Download PDF
Download page Customer Care–Email Dashboard.
Customer Care–Email Dashboard
The Customer Care–Email dashboard displays the analytics data about specific Key Performance Indicators (KPIs) related to emails. You can use the advanced search option to filter the data related to KPIs. The KPIs are also presented as charts and you can customize the charts according to your requirement.
Filtering Data
You can filter the data using different parameters and view insights according to your selection.
To filter data:
- Go to the Analytics tab and click Customer Care - Email.
Filter the data using the following filters:
Field
Description
Date Range Date range to filter KPIs. Campaign Type Type of the email campaign. Call Center Name Name of the call center to which the agent belongs. Service Name Name of the service assigned to the agent. Agent Team Name Name of the agent team. Agent Name Name of the agent.
After you filter the data, the KPIs on the dashboard reflect the selected filter criteria.
Viewing KPIs
KPIs allow you to analyze emails. You can set alerts for KPIs so that an email is triggered when the KPI reaches the specified limit.

To view KPIs and set alert for KPIs:
- Go to the Analytics tab and click Customer Care - Email.
View the following KPIs on the dashboard:
Field
Description
Total Email Threads Number of total email threads for the specified filter criteria. Inbound Emails Number of inbound emails for the specified filter criteria. First Email Resolution Percentage of inbound emails that were resolved in one response.
First Response Time (Median Mins) Amount of time taken by an agent to respond to an email after the first email is received. First Response Time SLA Percentage of emails that were responded to within 15 minutes.
The response time is based on your Service-Level Agreement (SLA) definition.
Average Emails per Thread
Number of emails per thread. - To set an alert for a KPI, click the bell icon
 on the KPI.
on the KPI. - Specify when you want to receive the alert and then click Set Alert.
Exploring Insights
The dashboard displays email thread volume insights, insights related to the average number of emails per thread, and insights related to outcome.
Insight | Description |
|---|---|
| New Email Threads and Inbound Messages by Hour | Displays insights related to new email threads and inbound emails by the hour. For example, you can configure this insight to display how many emails were received and the number of total email threads in a specific hour. |
| New Email Threads and Inbound Messages Trend | Displays insights related to total email threads and inbound emails by date. |
| Emails Per Thread Trend | Displays insights related to average emails per thread by date. |
| Emails Per Thread by Outcome | Displays insights related to total email threads and average emails per thread according to the resolved emails. |
To view additional information about the insights using the metrics and attributes available in the insight:
- On the insight, click the ellipsis icon
 and then click Explore from here. The insight opens in a new window.
and then click Explore from here. The insight opens in a new window. Customize the insight by dragging and dropping measures and attributes from the data zones.
Exporting the Dashboard to PDF
You can export the dashboard to PDF. To export:
- Go to the Analytics tab and click Customer Care–Email.
- On the upper-right corner of the dashboard, click
 and then click Export to PDF.
and then click Export to PDF.
The dashboard is exported in PDF format.
Scheduling Emails
You can configure email delivery so that the dashboard is sent as an email attachment to the email ID you specify.
To schedule emails:
- Go to the Analytics tab and click Customer Care–Email.
- On the upper-right corner of the dashboard, click
 and then click Schedule emailing. The Schedule email delivery window appears.
and then click Schedule emailing. The Schedule email delivery window appears.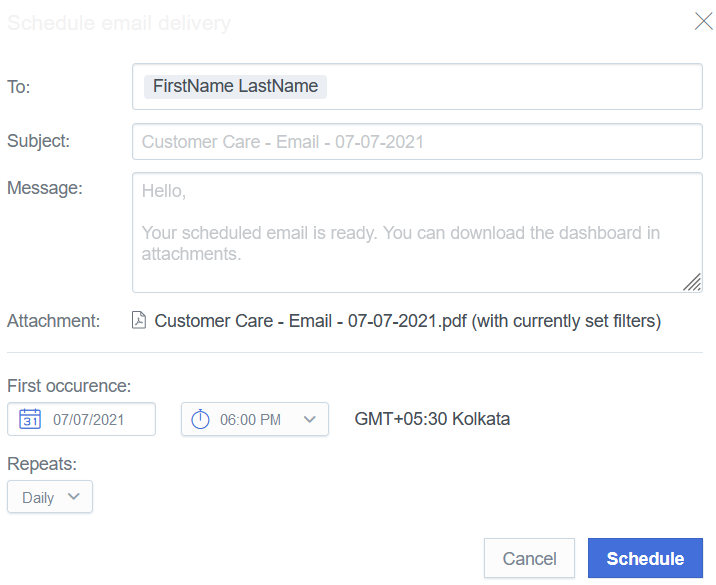
- In the To field, add the email ID of the recipient.
- In the Subject field, to change the subject, edit the existing subject line.
- In the Message field, to change the message, edit the existing message.
- From the First occurrence calendar, select a date and time on which you want to receive the first email.
Emails are sent based on your time zone. - From the Repeats drop-down, select a frequency for the emails.
- Click Schedule.