Download PDF
Download page Contact Views.
Contact Views
A contact view is a filter for displaying the contacts that meet predefined criteria in a customized table. Contact views are intended to help you and your agents to easily segment, find, track, prioritize, or manage contacts, without the need to manually search for a specific set of contacts.
You can define a contact view based on the properties (both system and custom) of a contact and also based on conditional logic (advanced filter criteria). In addition, you can define who can view or modify a contact view.
Creating and Designing a Contact View
You can create a contact view through the following sections of the Configure tab:
- Contacts
- Ticketing
Creating the Contact View from the Contacts Window
To create and design a contact view through the Contacts section:
- On the Configure tab, click Contacts > Contact Views.
The Contact Views window appears. - On the VIEWS tab, click New.
The New Contact View window appears. - Specify values in the following fields:
- Name: Name to identify the view.
Description: Description of the view. This field is optional.
The contact view is created and is available on the VIEWS tab. The Design tab appears to enable you to design the view.
Click Save.
If you want to design the contact view based on basic filter criteria, on the Filter Criteria subtab, specify the filter criteria.
- Both system fields and custom fields appear on the tab.
- When specifying the filter criterion for a custom field, ensure that you also specify the filter criterion for at least one system field.
- You cannot specify the filter criteria for more than two custom fields.
If you want to design the contact view based on advanced filter criteria (conditional logic), on the Filter Criteria subtab:
Select the Advanced Criteria Mode option in the Off state.
The query builder section appears with Add rule and Add group options.
Add rule button Enables you to add a condition within a group.Add group: Enables you to add a condition through a new group.
You can identify a group by the And and Or logical operators. The rules within a group are linked by the logical operator selected for the group. For example, if the option Or is selected within a group, all the rules within that group are linked by the Or logical operator.
- Specify conditions for the contact view by using the Add rule and/or Add group buttons where required.
- A textual representation of the specified filter criteria appears in the Summary section in real time.
- To delete a rule or group, hover over the rule or group, and then use the delete button.
- To design the contact view based on basic filter criteria, select the Advanced Mode option in the On state.
Suppose that you want to specify the following filter criteria for the contact view:
The name of the agent team assigned to contacts is Support; the names of the agents on that agent team are either Jane Doe or John Doe; and the call attempts for the current day is greater than two.
Then, in the Query Builder section, perform the following steps:
Click Add rule, and then specify the following condition.
Field
Operator
Value
Agent Team
Equal To
Support
Click Add group, and then specify the following condition.
Field
Operator
Value
Agent
Equal To
Jane Doe
Hover over the second group, click Add rule, and then specify the following condition.
Field Operator Value Agent Equal To John Doe - Within the second group, select the Or option.
Within the first group, click Add rule, and then specify the following condition.
Field Operator Value Call Attempts Today Greater Than 2 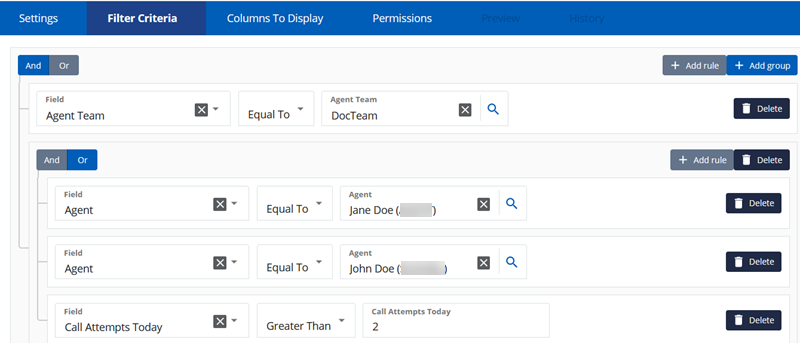
- Specify values in the fields of the following subtabs, and then click Save.
Subtab Description Columns to Display The items that appear in the Selected section represent the columns in the table of contacts that appears when you select the contact view.
If you want to display additional columns in the contact table, in the Available section, select the names of such columns, and then click the right arrow icon
 .
.If you want to hide certain columns from the contact table, in the Selected section, select the names of such columns fields, and then click the left arrow icon
 .
.The order in which the items appear in the Selected section corresponds to the order in which they appear as columns in the contact table. To modify the position of a column, in the Selected section, drag the name of that column to the position you want.
You can revert all your changes by clicking the reset icon
 .
.Permissions By default, the contact view can be modified by anyone.
If you want only certain users to be able to modify the contact view, in the Available section, select their names, and then click the right arrow icon
 .
.If you do not want the selected users to be able to modify the contact view, in the Selected section, select their names, and then click the left arrow icon
 .
.You can revert all your changes by clicking the reset icon
 .
.Restrict Visibility By default, the contact view is visible to everyone.
If you want the contact view to be visible to only certain users, teams, or agents, select one of the following options, and then, in the Available section, select their names, and then click the right arrow icon
 :
:- Users: Indicates that the contact view is visible to only the selected users.
- Teams: Indicates that the contact view is visible to only the selected agent teams.
- Agents: Indicates that the contact view is visible to only the selected agents.
If you do not want the contact view to be visible to the selected users, teams, or agents, in the Selected section, select their names, and then click the left arrow icon
 .
.You can revert all your changes by clicking the reset icon
 .
. Click Save.
The design of the contact view is saved.In the Contact Views window, on the VIEWS tab, you can:
- Preview a contact view by double-clicking the row displaying the view and then clicking the Preview tab.
- Modify, copy, or delete a contact view by selecting the row displaying the view and then using Edit, Copy, or Delete, respectively.
- Modify the design of a contact view by double-clicking the row displaying the view.
- Filter the contact views by entering in the Filter box the text (name, type, or description) based on which you want to filter the views.
Creating the Contact View from the Tickets Window
To create and design a contact view through the Ticketing section:
- On the Configure tab, click Ticketing > Tickets.
A window displaying the Accounts, Contacts, and Tickets tabs appears. On the Contacts tab, click the New Contact View icon
 that appears next to the Select a predefined view field.
that appears next to the Select a predefined view field.
The New Contact View window appears.The Summary section of the window displays your changes in real time for each subtab of the window.
- In the Name field, enter a name for the contact view.
- Perform Steps 5 through 7 from the Creating the Contact View from the Contacts Window section.
The contact view is created and designed, and it appears as an option in the Select a predefined view field on the Contacts tab. This contact view is also available in the Contact Views window.
On the Contacts tab, you can:
- Modify the design of a contact view by selecting the view in the Select a predefined view field and then using the Edit Contact View icon
 .
. - Delete a contact view by selecting the view in the Select a predefined view field, clicking the Edit Contact View icon
 , and then using the Delete button in the Edit Contact View window.
, and then using the Delete button in the Edit Contact View window.