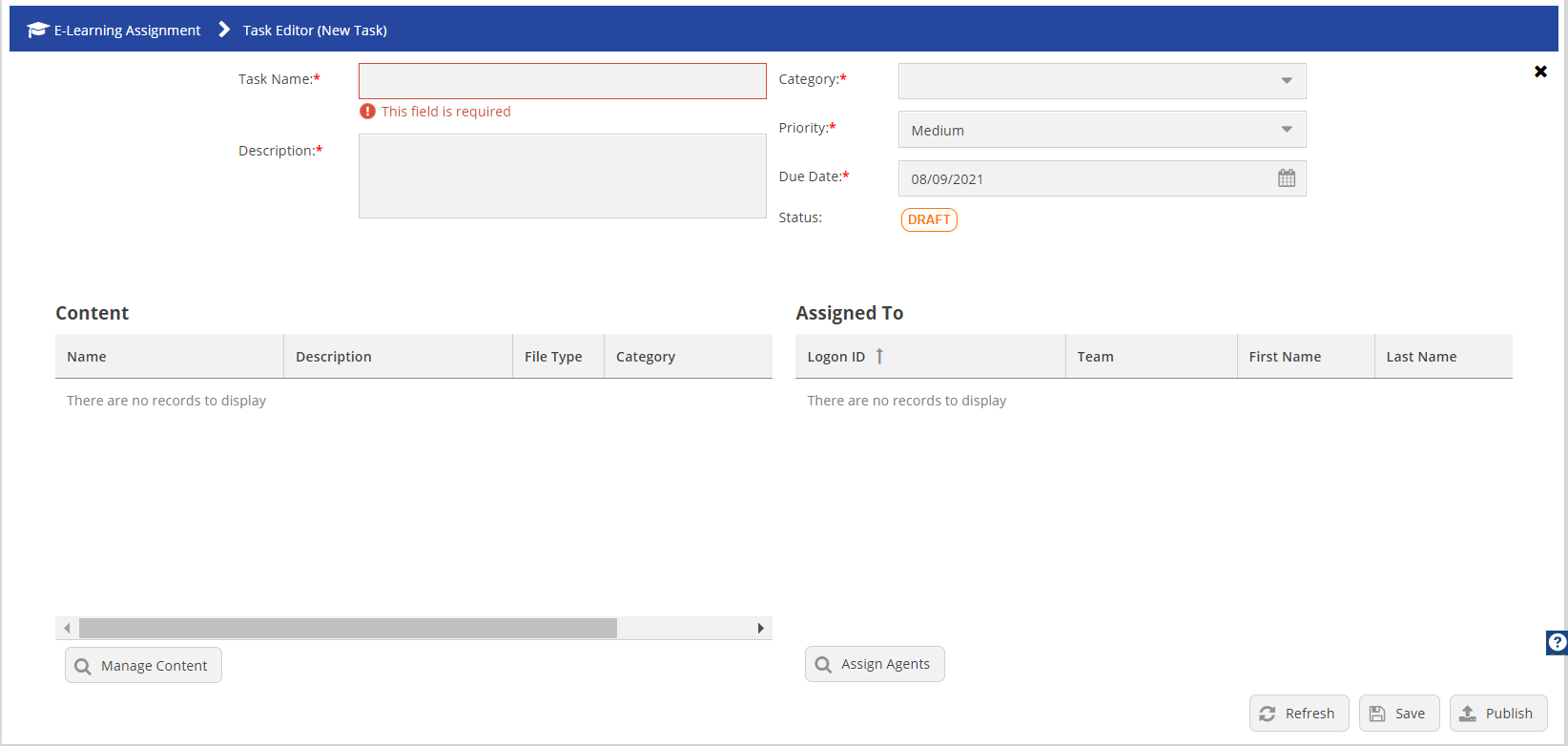After you add the content to the Library, you can determine the training needs of agents and assign one or more items to an agent. The E-Learning Assignment feature allows you to search for the appropriate training material from the Content Library. When you assign an e-Learning module to an agent, this creates an e-learning task in the Work Queue of the selected agent.
Assigning Content to Agents
On the WFO tab, go to E-Learning > Assignment.
The E-Learning Assignment window appears.Search for the appropriate training material from the Content Library and select one or more items.
You can use the following search criteria to search the Content Library:Category
Sub-category
Creator of Library item
Template
Type of material - PPT, recording
Title of Library item
Select an agent or agents who require the training.
Assign a due date for the e-learning material. The task associates with the library content should have a due date assigned to it.
Set the priority for the task. Priority types would be High (to be completed immediately), Medium (to be completed within the next 48 hours), or Low (to be completed as work allows).
Click Accept.
- Click Save and then click Publish.
Filtering Assignments
To view only specific assignments, you can use the Advanced Search option.
Click on the Advanced Search () icon in the top-right corner of the Assignment window.
Enter appropriate values in the fields, as required.
- Click Search.
Create an E-Learning Assignment
To create an e-learning assignment:
- Log on to the LiveVox Portal.
- On the WFO tab, click eLearning > Assignment.
The E-Learning Assignment window appears.
Click New.
The Task Editor (New Task) window appears. Specify values in the following fields.
Field Description Task Name Specify a name for the assignment. Category Select an assignment category from the drop-down list. Description Describe the assignment. Priority Set the priority from the drop-down list for the assignment. Due Date Specify the due date in MM/DD/YYYY format or click the Calendar icon and select the date. Status Indicate the current status of the assignment. Contents Display the available content that you can assign for the e-learning assignment. Assigned To Display the list of available agents. - On the Contents section, click Manage Content.
The Manage Content window appears. - In the Manage Content window, modify the following values.
- Available: Select the content that you want to include and then click the right-arrow icon.
- Selected: This contains the list of selected contents that you can assign to the agents.
- Click Accept.
- In the Assign Agents window, modify the following values.
- Available: Select the agents that you want to include and then click the right-arrow icon.
- Selected: This contains the list of selected agents to whom you can assign content. Select the agents that you do not want to include and then click the left-arrow icon.
- Click Accept.
- In the Task Editor (New Task) window, click Save and then Publish.
The e-learning assignment is created, and it appears in the E-Learning Assignment window.