- Created by Manisha Hegde, last modified by Nirmala Suryaprakasha on Sept 14, 2021
You are viewing an old version of this page. View the current version.
Compare with Current View Page History
« Previous Version 6 Next »
The Ticketing Config window enables you to define the forms, workflows, views, settings, and display for tickets.
The Forms tab enables you to configure the fields that appear on tickets for agents and consumers. Forms can be accessed by agents through the Agent Desktop (U-CRM) and by their customers through the Web Widget.
The Forms tab contains the following subtabs:
- Design: To design the form
- Settings: To create and design your appears of the form
- Preview: To preview your design
- Activity: To view the tickets that were created using the form
- Change History: To view the history of the form
You can configure the template for a ticket on the Agent Desktop using a form.
To create and design a form:
- On the Ticketing Config screen, click the Forms tab and then click New.
The Create Form window appears.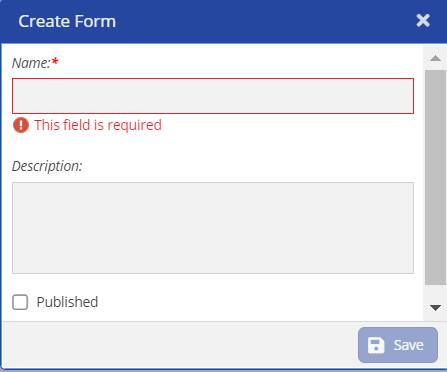
Specify the values in the following fields.
Field Description Name Enter a name for the form. Description This field is optional.
Enter the description of the form.
Published Select the checkbox if you want the form to be automatically published when it is created. Click Save.
The form is created, and the Design subtab opens.- A new Form page opens.
Click
 .
.
The Display subtab opens.
Updating Settings for the Form
After the form appears in the Design tab. You can create fields, set styles, validate the length, and set conditions for the fields to appear in the form.
The tab contains the following subtabs:
- Display: You can specify the Field Type, Label, Placeholder, and Column.
- Style: You can specify the Label Color and Font Size. You can also specify if the text should be Bold or Italic.
- Validation: You can specify the Minimum Length and Maximum Length of the field. You can set the condition by choosing No, Always, and On-Conditions.
- Conditional: You can specify if the field should be Display or Hide, select the When the Form Field type, and also set the value in the Has the Value.
- Specify the fields appropriately and click Save.
- Click Settings.
The Field Editor dialog box appears. Configure the fields as required, and then click Save.
A preview of the form appears on the Design subtab.To move a field, on the preview screen, hover over the field that you want to move, and then click
or
as required.
To modify the configuration of a field:
- On the preview screen, hover over the field whose configuration you want to modify.
- Click
.
- Perform Step 5.
Click Save.
The form design is saved.- If you want the form to be available on the Designer Desktop, you must publish the form. To publish the form, on the FORMS subtab, select the checkbox next to the form that you want to publish, and then click Publish.
- If you want the form to be available on the Agent Desktop, you must map the form to the Forms element through the Desktops tab of the Designer screen of the Designer Desktop.
To modify the form:
- On the FORMS subtab, select the checkbox next to the form that you want to modify.
- Click Edit.
The Edit dialog box appears. - Modify the values in the fields as required.
- Click Save.
To modify the design of the form, on the FORMS subtab, double-click the form whose design you want to modify, and then perform Steps 4 through 6.
To copy the form:
- On the FORMS subtab, select the checkbox next to the form that you want to copy.
- Click Copy.
The Copy dialog box appears. - Modify the value in the Name field.
- Click Save.
To delete the form:
- On the FORMS subtab, select the checkbox next to the form that you want to delete.
- Click Delete.
The Confirm dialog box appears. - Click Yes.
To filter the forms, on the FORMS subtab, in the Filter box, enter the text based on which you want to filter the forms.
To view all the tickets that were created using a form:
- On the FORMS subtab, double-click the form for which you want to view the tickets.
The Design subtab opens. - Click the Activity subtab.
A table appears, displaying the tickets that were created using the form. The table contains the following columns:- Entity
- Number (that is, the number of the ticket)
- Created By
- Created Date
To filter the tickets, enter values in the following fields as required, and then click Search:
- Ticket Number
- Ticket Created Date
- Ticket Closed Date
To view the history of a form:
- On the FORMS subtab, double-click the form for which you want to view the history.
- The Design tab opens.
- Click the Change History tab.
A table appears, displaying the following columns:- Changed By
- Changed on
- Short Description
To filter the entries, enter values in the following fields as required, and then click Search:
- Action (that is, Insert, Update, or Delete)
- Changed By (that is, the user ID)
You can configure a workflow for tickets so that they undergo a standard process that reduces manual work, saves time, and minimizes errors. A ticket workflow ensures that all tickets are handled in a consistent and timely manner. The Workflows tab of the Ticketing Config window enables you to configure workflows for tickets based on certain conditions when the ticket is created or updated, or when a nightly run is initiated. You can configure a ticket workflow to generate any of the following events:
- Send an email or SMS
- Create a work queue task
- Update a field in a ticket
- Call an API function
- Stop the workflow
The Workflows tab displays the following subtabs:
- Workflows: Enables you to create a workflow.
- Design: Enables you to configure a workflow.
- Activity: Enables you to view all the tickets to which a workflow is applied.
History: Enables you to view all the changes made to a workflow.
- On the Workflows subtab of the Workflows tab, click New.
The New Ticket Workflow window appears. - Specify values in the fields, and then click Save.
The ticket workflow is created, and the Design subtab appears. Click New Event.
Specify values in the following sections as required:
- Involves any of these events: Actions when you want the workflow to be triggered (for example, when the ticket is created or updated, or when a nightly run is initiated). If you select the Update Ticket trigger, the workflow is triggered only when a specific field in the ticket is updated.
- On tickets with these properties: Properties for the tickets on which you want the workflow to be applied. The default value is Always, which indicates that the workflow is applied to tickets regardless of their properties. You can modify the value by using the Edit button.
- Perform these actions: Resulting actions for the workflow, such as:
- Send SMS: Sends an SMS.
- Send Email: Sends an email.
- Create WQ Task: Creates a work queue task.
- Update Ticket Field: Modifies the value in a field in the ticket.
- Call Function: Calls an API function.
Stop Workflow Execution: Stops the workflow.
After you specify a value in the Action Type field, click Add, and then specify values in the fields that appear.- When you add the Send SMS action, the Send SMS to section appears, displaying the following fields:
Template: Enables you to select an SMS template. The message in the selected template appears in the section.
- To: Enables you to specify a phone number or select one of the following options:
- contact.phone1: Phone number of the contact associated with the ticket.
- ticket.phone1: Primary phone number associated with the ticket.
- ticket.phone2: Secondary phone number associated with the ticket.
- When you add the Send Email action, the Send EMAIL to section appears, displaying the following fields:
Template: Enables you to select an email template. The message in the selected template appears in the section.
- To: Enables you to specify an email address number or select one of the following options:
- contact.email: Email address of the contact associated with the ticket.
- ticket.email: Email address associated with the ticket.
- CC and BCC: Enables you to add CC and BCC email addresses. This is available in both Template and free-form options.
- When creating a work queue task, you can specify the due date and due time for the task.
- You can delete an action by using
next to the action.
- When you add the Send SMS action, the Send SMS to section appears, displaying the following fields:
- Involves any of these events: Actions when you want the workflow to be triggered (for example, when the ticket is created or updated, or when a nightly run is initiated). If you select the Update Ticket trigger, the workflow is triggered only when a specific field in the ticket is updated.
Click Save.
The workflow is designed, and the event appears on the Design subtab.- For the same event (Create Ticket, Update Ticket, or Nightly Run), you can add another design (that is, specify additional ticket properties and actions for the workflow) by using
next to the event.
- You can modify a design by using
next to the design.
- You can add another event by using the New Event button.
- You can delete an event by using
next to the event.
- For the same event (Create Ticket, Update Ticket, or Nightly Run), you can add another design (that is, specify additional ticket properties and actions for the workflow) by using
- To filter the workflows, on the WORKFLOWS subtab, in the Filter box, specify the text based on which you want to filter the workflows.
- To modify a workflow, on the WORKFLOWS subtab, click the row displaying the workflow, and then use the Edit button.
- If you want to apply a workflow to a ticket, you must publish the workflow. To publish a workflow, on the WORKFLOWS subtab, click the row displaying the workflow, and then click Publish.
- The Edit button is disabled for a published workflow.
- To copy a workflow, on the WORKFLOWS subtab, click the row displaying the workflow, and then click Copy. If the workflow that you copied is already published, you cannot publish the copy unless you unpublish the copied workflow.
- To unpublish a workflow, on the WORKFLOWS subtab, click the row displaying the workflow, and then click Unpublish.
- If a workflow is published, you cannot modify it unless you create another version of it. To create another version, on the WORKFLOWS subtab, double-click the row displaying the published workflow, and then click New Version. The new version of the published workflow will be in the draft state. You can publish the new version; however, doing so will delete the published version.
To delete a workflow, on the WORKFLOWS subtab, click the row displaying the workflow, and then use the Delete button.
To view all the tickets to which a workflow was applied, on the WORKFLOWS subtab of the Workflows tab, double-click the workflow for which you want to view the tickets, and then click the Activity subtab.
A table with the tickets to which the workflow was applied appears. The table displays the following columns:
- Version: Version of the workflow that was applied to the ticket.
- Executed on: Date and time when the workflow was applied to the ticket.
- Ticket: Number of the ticket.
- Ticket Name: Subject of the ticket.
- Event: Event (trigger) when the workflow was applied to the ticket (that is, when the ticket was created or updated, or when a nightly run was initiated).
- Condition: Properties of the ticket based on which the workflow was applied to the ticket. The value Always indicates that the workflow was applied to the ticket regardless of its properties.
- Action: Action resulting from the workflow.
- Action Body: Details about the action.
To view all the changes made to a workflow (including its design), on the WORKFLOWS subtab of the Workflows tab, double-click the workflow for which you want to view the changes, and then click the History subtab.
A table with the changes appears, displaying the following columns:
Version: Version of the workflow on which the change was made.
If any change is made to a workflow after it is published, the version of the workflow is incremented.
- Changed on: Date and time of the change.
- Updated by: ID of the user who made the change.
Entity: Entity that was changed.
- The value WORKFLOW indicates that the workflow was changed.
- The value TRIGGER indicates that the design of the workflow was changed.
Ticket Type: Section of the workflow design that was changed.
- The value EVENT indicates that the Involves any of these events section of the design was changed.
- The value CONDITION indicates that the On tickets with these properties section of the design was changed.
- The value ACTION indicates that the Perform these actions section of the design was changed.
- Operation: Type of change made to the workflow (for example, create, update, publish, unpublish, or delete).
- Details: Description of the change.
A ticket view is a customized view of a table containing tickets, intended to help you and your agents to easily segment, find, track, prioritize, or manage tickets, without the need for a manual search. You can define a ticket view based on the properties of a ticket and also define who can view or modify the ticket view.
Ticket views are of the following types:
- Dashboard: Tickets view of this type appear as options in the Select a predefined view field in a ticket dashboard window.
- List: Tickets views of this type appear as options in the Select a predefined view field on the Tickets tab that appears when you go to Ticketing > Tickets on the Configure tab.
For agents and agent teams, ticket views appear as options in the Select a predefined view field in the ticket list section on their Agent Desktops.
To create and design a ticket view:
- On the Views tab, on the VIEWS subtab, click New.
The New Ticket Search View window appears. Specify values in the following fields, and then click Save:
- Name: Name to identify the view.
Type: Type of ticket display (that is, ticket dashboard or ticket list) to which the view is applicable.
Description: Description of the view. This field is optional.
The ticket view is created and is available on the VIEWS subtab. The Design tab appears to enable you to design the view.
On the Design tab, specify values in the fields of the following sections, and then click Save.
Section
Description
Specify Filter Criteria
Specify the values in the fields based on which you want the tickets to be filtered. Restrict Editors If you want everyone to be able to modify the ticket view, select the Everyone option.
If you want only certain users to be able to modify the ticket view, select the Users option, and then, in the Available Users section, select their names, and then click
.
If you do not want the selected users to be able to modify the ticket view, in the Selected Users section, select their names, and then click
.
You can revert all your changes by clicking
 .
.Select Fields to Display
This section appears if you created the ticket view for the List type.
The items that appear in the Selected Columns section represent the columns in the table of tickets that appears when you select the ticket view.
If you want to display additional columns in the ticket table, in the Available Columns section, select the names of such columns, and then click
.
If you want to hide certain columns from the ticket table, in the Selected Columns section, select the names of such columns fields, and then click
.
The order in which the items appear in the Selected Columns section represents the order in which they appear as columns in the ticket table. To modify the position of a column, in the Selected Columns section, drag the name of that column to the position you want.
Restrict Visibility If you want the ticket view to be visible to everyone, select the Everyone option.
If you want the ticket view to be visible to only certain users, teams, or agents, select one of the following options, and then, in the Available Users section, select their names, and then click
:
- Users: Indicates that the ticket view is visible to only the selected users.
- Teams: Indicates that the ticket view is visible to only the selected agent teams.
- Agents: Indicates that the ticket view is visible to only the selected agents.
If you do not want the ticket view to be visible to the selected users, teams, or agents, in the Selected Users section, select their names, and then click
.
You can revert all your changes by clicking
 .
.The design of the ticket view is saved.
In the Ticketing Config window, on the Views tab, on the VIEWS subtab, you can:
- Preview a ticket view by double-clicking the row displaying the view and then clicking the Preview tab.
- Modify, copy, or delete a ticket view by selecting the row displaying the view and then using Edit, Copy, or Delete, respectively.
- Modify the design of a ticket view by double-clicking the row displaying the view.
- View a summary of all changes made to a ticket view by double-clicking the row displaying the view and then clicking the Change History tab.
- Filter the ticket views by entering in the Filter box the text based on which you want to filter the views.
The Screen tab of the Ticketing Config window enables you to configure the display of the main area of a ticket and the Detail tab of a ticket for a specific ticket type.
To configure the ticket display:
To configure the display of the main area of a ticket:
On the Screen tab, on the Ticket Highlight subtab, in the Ticket Types section, select the type of ticket for which you want to configure the display.
You can delete a ticket type by hovering over the ticket type in the Ticket Types section and then using
.
In the Available section, select the fields that you want to be displayed in the main area of the ticket, and then click
.
The selected fields appear in the Selected section.In the Selected section, select the fields that you do not want to be displayed in the main area of the ticket, and then click
.
The selected fields appear in the Available section.You can revert your changes by clicking the reset icon
 or Refresh.
or Refresh.If you want to modify the position of a field in the ticket, in the Selected section, drag the field to the position you want.
The order in which the fields appear in the Selected section represents the order in which they appear in the ticket.
If you want to modify the values in these columns, in the Selected section, click the cell displaying the values, and then enter the value you want.
- The Name, Type, and Column columns in the Selected section represent the label of the field, characteristic (data type) of the field, and the columnar position of the field in the area, respectively.
- The Required column in the Selected section indicates if a field must contain a value (mandatory field) to create or update a ticket.
- You can revert your changes by clicking Refresh.
- You can preview your changes by expanding the Preview section.
To configure the display of the Detail tab of a ticket:
On the Screen tab, perform step 1 on the Ticket Detail subtab.
If you want to modify the value in this column, in the Selected section, click the cell displaying the value, and then select the section you want.
The Group column in the Selected section represents the section (for example, General or Other) on the Detail tab in which the field is displayed.
- Click Save.
The display configuration of a ticket for the selected ticket type is saved.
The Settings tab enables you to define the behavior of the loading process of tickets and their fields.
If you want a ticket that already exists in LiveVox to be overwritten when the same ticket is uploaded to LiveVox, in the General section, select the Bulk Ticket Upload checkbox. Otherwise, clear the checkbox.
The priority of a ticket indicates the level of urgency and helps you specify the work order of the tickets.
You can define the options that appear in the Priority field of a ticket by creating ticket priorities. Each of the priorities that you create is displayed as an option in the Priority field of a ticket. By default, the following priorities are available for each ticket type: High, Medium, and Low. You can, however, modify these priorities.
You can also define the service-level agreement (SLA) limit for a ticket priority.
SLA metrics can be monitored on the ticket dashboard.
To create a priority and define its SLA:
- On the Settings tab, in the Priorities section, click New.
The New window appears. In the Please enter priority name field, enter a name for the priority, and then click Save.
The priority is created, and it appears in the Priorities section.This priority appears as an option in the Priority field of a ticket.
- In the row displaying the priority, click the Icon cell, and then select the icon by which you want to represent the priority.
If you want to define the service-level agreement (SLA) hours for the priority, in the row displaying the priority, click the SLA Hours cell, and then enter the value you want.
If you want the SLA hours to include Saturdays or Sundays, select the Include Saturday or Include Sunday checkbox, respectively.
- If you do not want a priority to appear as an option in the Priority field of a ticket, in the Priorities section, in the row displaying the priority, clear the Public checkbox.
- If you want to set a priority as the default priority in the Priority field of a ticket, in the Priorities section, in the row displaying the priority, select the Default option.
- The order in which the priorities appear in the Priorities section represents the order in which they appear as options in the Priority field of a ticket. You can modify the position of a priority by dragging the name of the priority in the Priorities section to the position you want.
- In the Priorities section, you can:
- Modify the name of a priority by clicking the Name cell in the row displaying the priority and then entering the name you want.
- Search for a priority by entering in the Filter box the partial or complete name of the priority.
- Delete a priority by hovering over the row displaying the priority and then using
.
The status of a ticket indicates the progress of a ticket towards completion or resolution.
You can define the options that appear in the Status field of a ticket by creating ticket statuses. Each of the statuses that you create is displayed as an option in the Status field of a ticket. By default, the following priorities are available for each ticket type: Open, In Progress, and Closed. You can, however, modify these statuses.
To create a status:
- On the Settings tab, in the Status section, click New.
The New window appears. - In the Please enter status name field, enter a name for the status, and then click Save.
The status is created, and it appears in the Status section. This status appears as an option in the Status field of a ticket.
- If you do not want a status to appear as an option in the Status field of a ticket, in the Status section, in the row displaying the status, clear the Public checkbox.
- If you want a comment to be added to a ticket when the ticket moves to a given status, in the Status section, in the row displaying that status, select the Requires Comment checkbox.
- If you want a ticket to be closed when it moves to a given status, in the Status section, in the row displaying that status, select the Closes Ticket checkbox.
- The order in which the statuses appear in the Status section represents the order in which they appear as options in the Status field of a ticket. You can modify the position of a status by dragging the name of the status in the Status section to the position you want.
- In the Status section, you can:
- Modify the name of a status by clicking the Name cell in the row displaying the status and then entering the name you want.
- Search for a status by entering in the Filter box the partial or complete name of the status.
- Delete a status by hovering over the row displaying the status and then using
.
You can define the options that appear in the Label field of a ticket by creating ticket labels. Each of the labels that you create is displayed as an option in the Label field of a ticket.
To create a label:
- On the Settings tab, in the Labels section, click New.
The New window appears. - In the Please enter label name field, enter a prefix for the label, and then click Save.
The label is created, and it appears in the Labels section. This label appears as an option in the Label field of a ticket.
- If you do not want a label to appear as an option in the Label field of a ticket, in the Labels section, in the row displaying the label, clear the Public checkbox.
- If you want to set a label as the default value in the Label field of a ticket, in the Labels section, in the row displaying the label, select the Default option.
- The order in which the types appear in the Labels section represents the order in which they appear as options in the Label field of a ticket. You can modify the position of a label by dragging the name of the label in the Labels section to the position you want.
- In the Labels section, you can:
- Modify the prefix, name, or description of a label by clicking the Prefix, Name, or Description cell in the row displaying the label and then entering the value you want.
- Search for a label by entering in the Filter box the partial or complete prefix of the label.
- Delete a label by hovering over the row displaying the label and then using
.
You can define the options that appear in the Components field of a ticket by creating ticket components. Each of the components that you create for a label is displayed as an option in the Components field of a ticket for the associated label.
To create a component for a label:
- On the Settings tab, in the Components section, in the drop-down list box, select the label for which you want to create a component, and then click New.
The New window appears. - In the Please enter component name field, enter a name for the component, and then click Save.
The component is created for the label, and it appears in the Components section. This component appears as an option in the Components field of a ticket when the associated label is selected in the Label field.
- If you do not want a component to appear as an option in the Components field of a ticket, in the Components section, in the row displaying the component, clear the Public checkbox.
- The order in which the types appear in the Components section represents the order in which they appear as options in the Components field of a ticket. You can modify the position of a component by dragging the name of the component in the Components section to the position you want.
- In the Types section, you can:
- Modify the name of a component by clicking the Name cell in the row displaying the component and then entering the name you want.
- Search for a component by entering in the Filter box the partial or complete name of the component.
- Delete a component by hovering over the row displaying the component and then using
.
You can define the options that appear in the Type field of a ticket by creating ticket types. Each of the ticket types that you create is displayed as an option in the Type field of a ticket.
To create a ticket type:
- On the Configure tab, go to Ticketing > Tickets Config.
The Ticketing Config window appears. - On the Settings tab, in the Types section, click New.
The New window appears. - In the Please enter type name field, enter a name for the type, and then click Save.
The type is created, and it appears in the Types section. This type appears as an option in the Type field of a ticket.
- If you do not want a type to appear as an option in the Type field of a ticket, in the Types section, in the row displaying the type, clear the Public checkbox.
- The order in which the types appear in the Types section represents the order in which they appear as options in the Type field of a ticket. You can modify the position of a type by dragging the name of the type in the Types section to the position you want.
- In the Types section, you can:
- Modify the name of a type by clicking the Name cell in the row displaying the type and then entering the name you want.
- Search for a type by entering in the Filter box the partial or complete name of the type.
- Delete a type by hovering over the row displaying the type and then using
.
- No labels