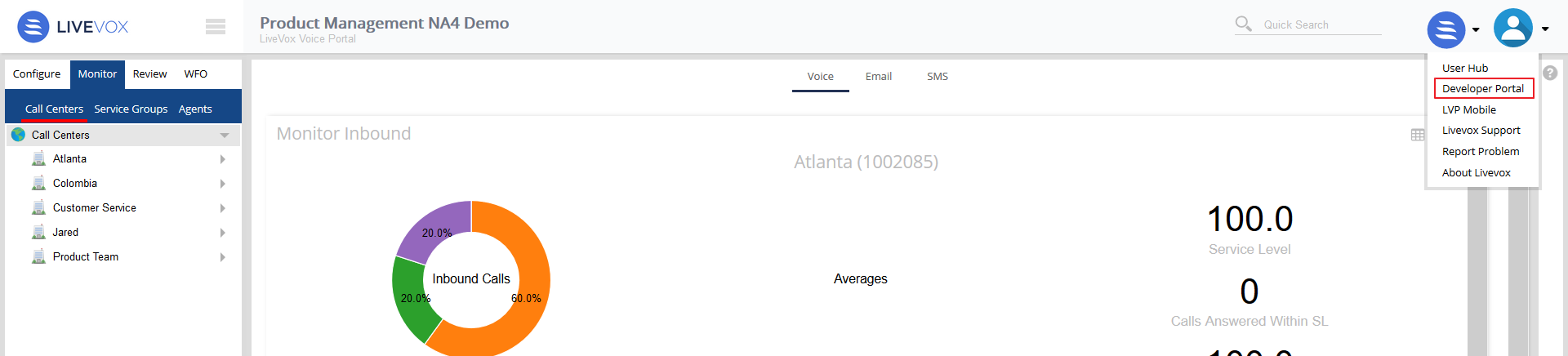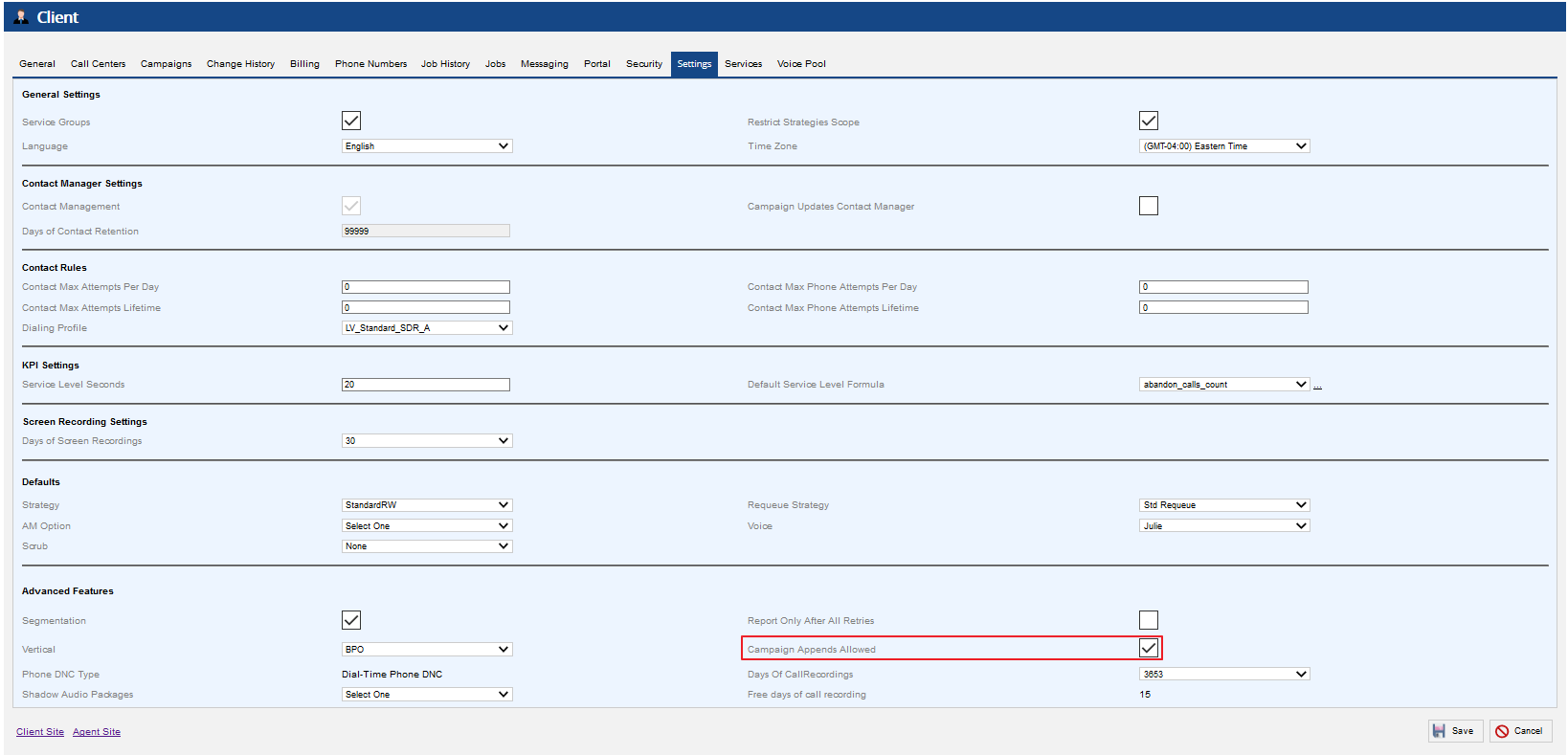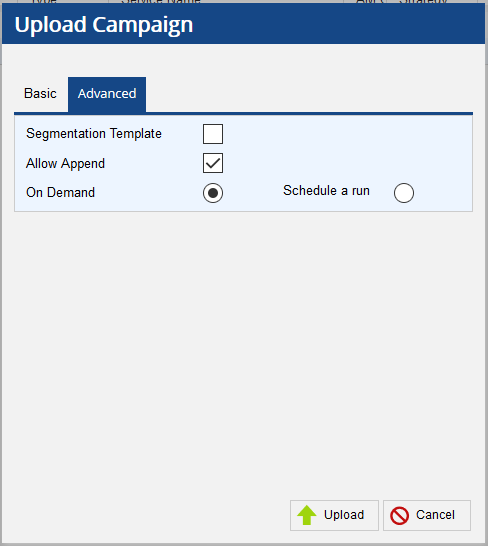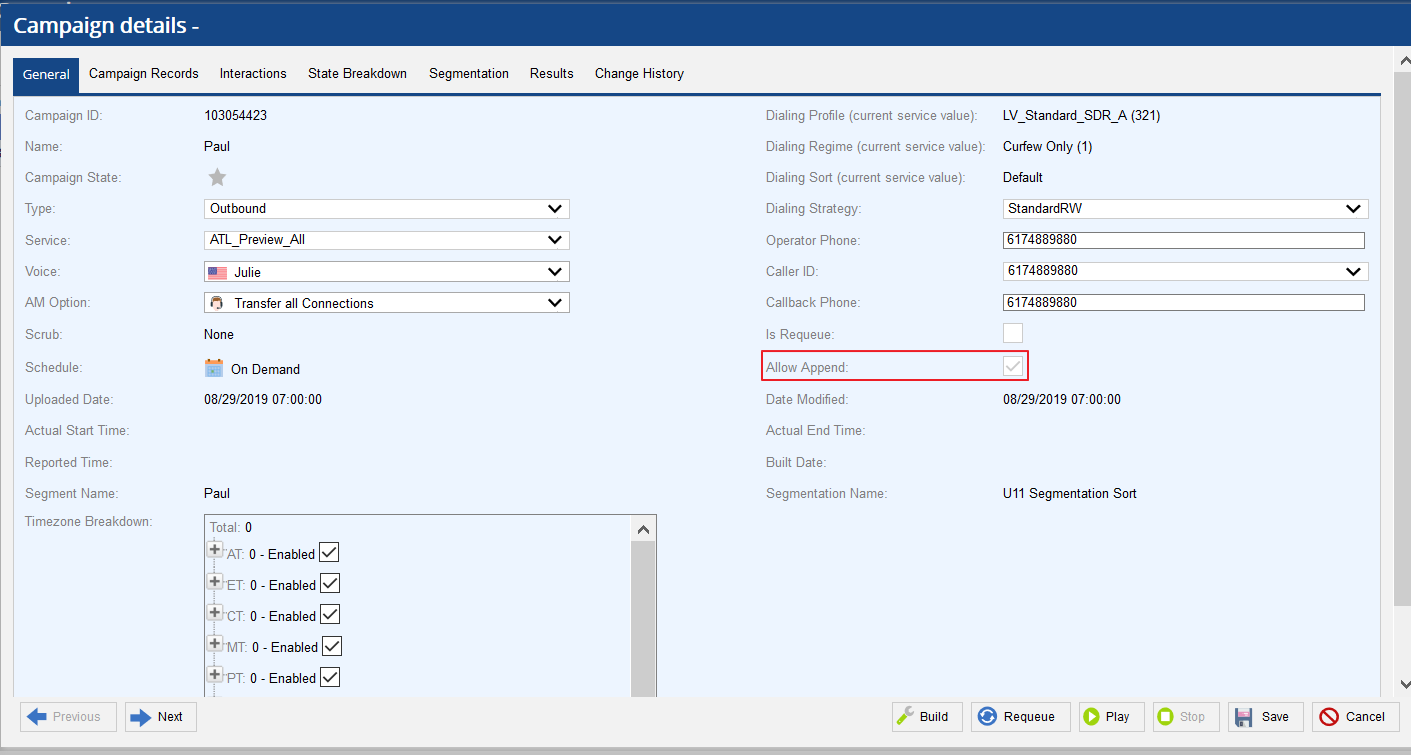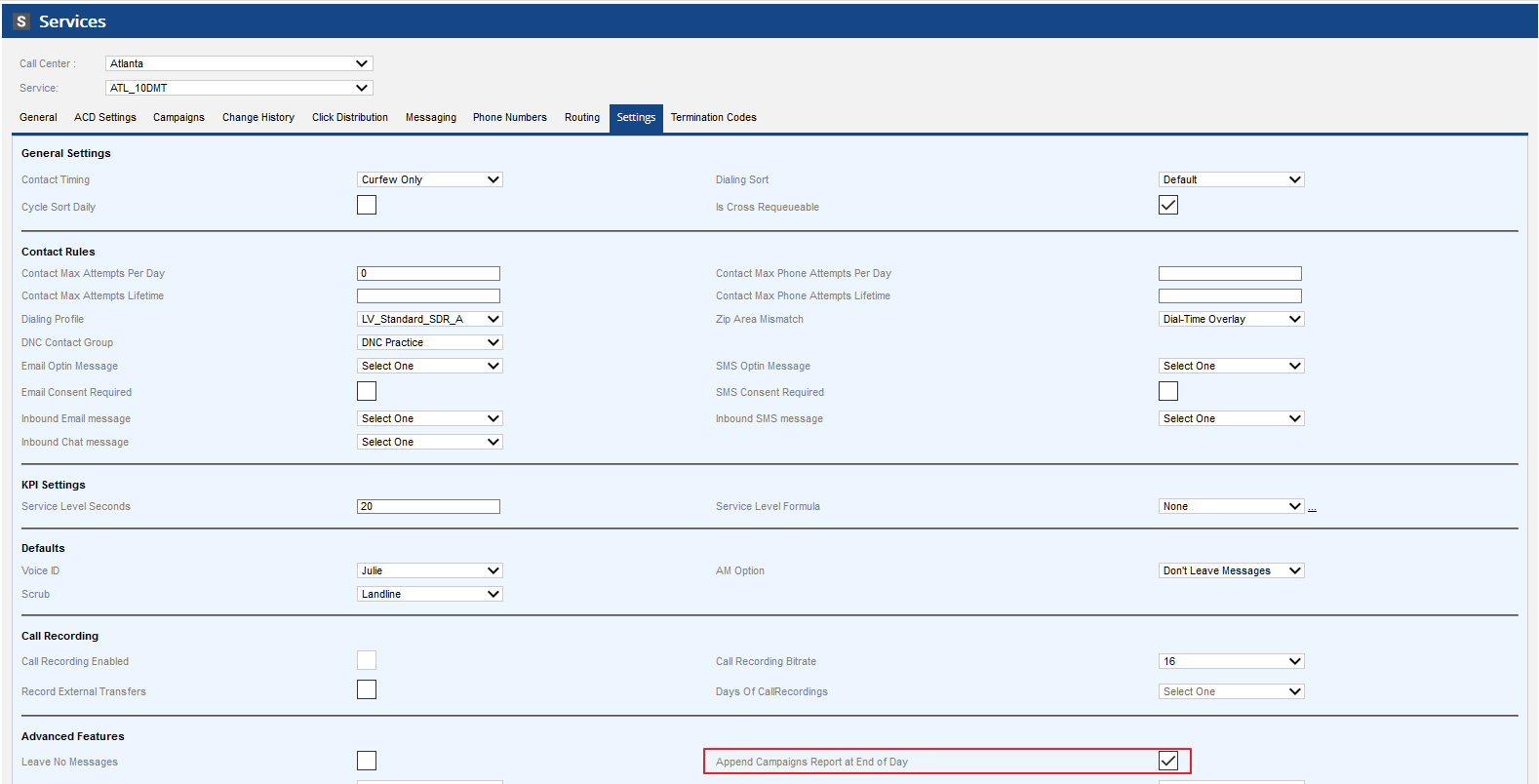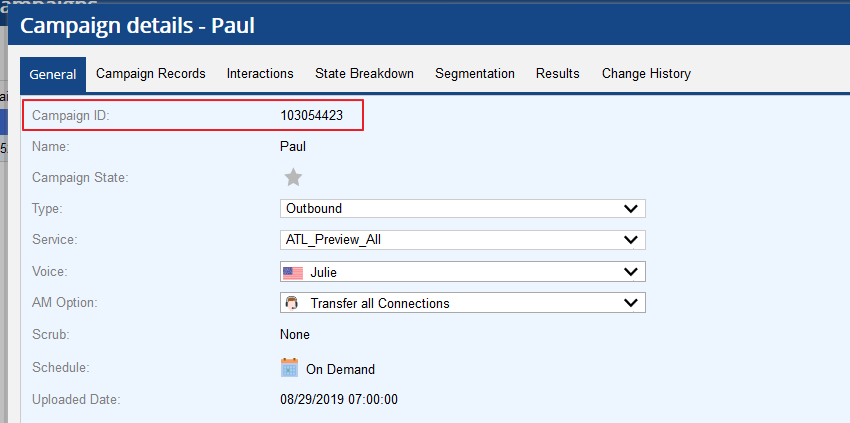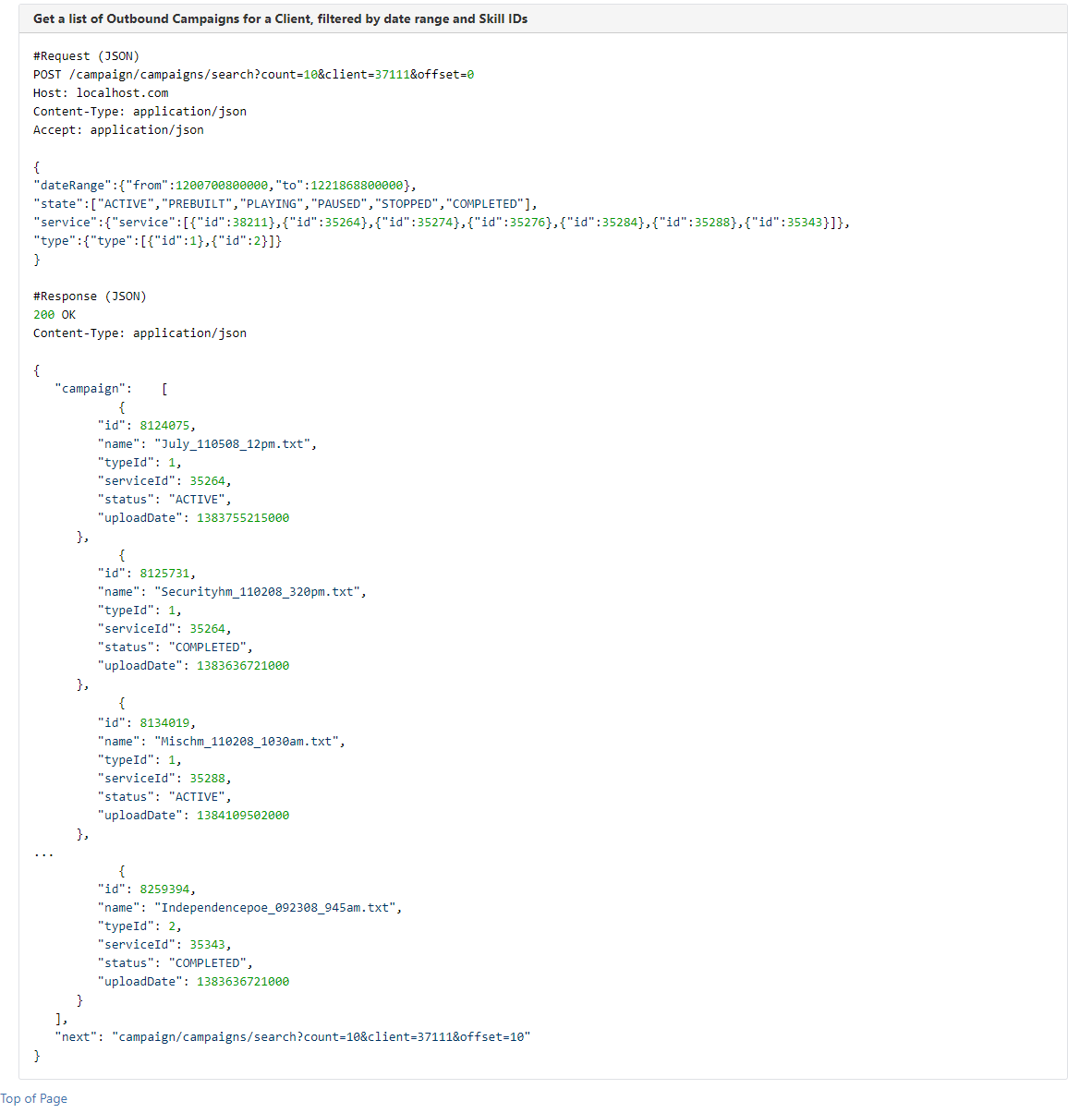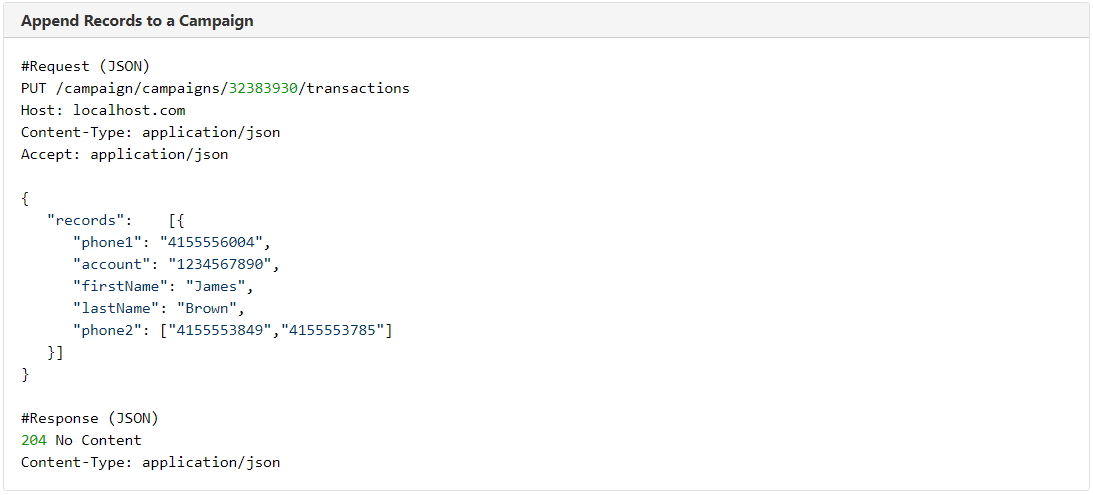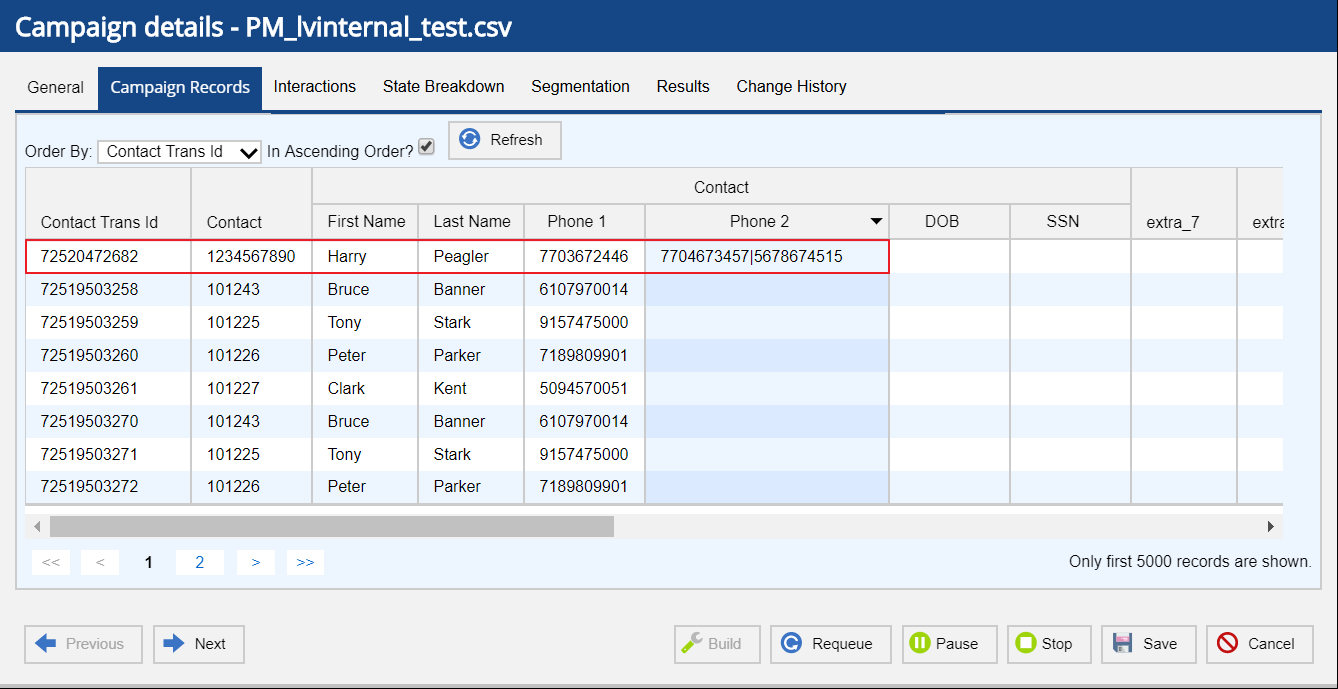Introduction
This document provides an overview of the LiveVox Adding/Appending Records to Active Campaigns features.
Features
The Append Campaign Record APIs are supported only on LiveVox v.5 and higher. Only Sysadmin, Superuser, and Manager user role types have access to campaign appends. Requeue campaigns do not support append functionality.
The Append functionality contains the following features:
- Records can only be appended to "today's” campaigns. Enhanced campaign append functionality which allows the service level dialing sort to be superseded for priority record handling is available as of LiveVox U10. This allows appended campaign records to be handled with priority over existing campaign records.
- The 'Append Campaign Record' API method only works on campaigns that have the Allow Append option enabled.
- You can append new records to active campaigns only in Built, Pause, or Play status. New transactions appended to campaigns in the Stop status are not supported.
- The target Campaign ID is required to use this functionality. The Campaign ID can be retrieved during the campaign upload process or by using the 'Find Matching Campaigns' API method. For more information, see Find the Campaign ID.
It is recommended that you use the 'FindMatchingCampaigns' API method to gather the Campaign ID and then use that information to insert the Campaign ID into the Append Campaign Record API call. For more information, see the User Hub’s Developer Portal under the Campaign API documentation section on Find Matching Campaigns and Append Campaign Record API.
The Developer Portal is available from the Resources drop-down menu of the voice portal:
Special Considerations
- It is recommended that you append records every 20 seconds (API must not be called more than 5 times per rolling minute).
- Up to 30 phone numbers can be appended per record.
- The Campaign build functionality applies only to the initial build but not to the appended records. Tasks such as cell phone scrub or duplicate number checking are not performed on the appended records.
- API method requires only Phone_1 (or 1 phone number) at a minimum to append the records.
- Appends are limited to a maximum of 10,000 records per API call.
- Normally uploaded campaign records will follow the configured dialing sort rules set at the service level.
- All appended records to the target campaign are handled with priority (by default) with a first in first out method.
- Campaign Appends do not apply to the following Campaign Types:
- CALLBACK
- INBOUND
- SCHEDULED_CALLBACK
- MANUAL
Append Campaign Functionality
Enable Campaign Appends
You can enable Campaign Appends in the Client section of the voice portal by following the procedure below:
- Navigate to Configure > Client/Service > Client > Settings tab.
- Click Campaign Appends Allowed in the Advanced Features section.
Allow Append Campaigns
To allow appending on a campaign, follow the procedure below:
When uploading a campaign, click the Allow Append option from the Advanced tab. This allows campaign records to be appended to the active campaign.
You can find the Upload a file option by navigating to Configure > Campaigns > Campaigns from the navigation panel. Detailed instructions on uploading a campaign and assigning dialing characteristics are available in the User Guide on User Hub.
- Click Upload to upload the campaign file.
If you enable the Allow Append feature for a Campaign, the campaign displays a green checkmark in the Allows Append column of the Campaigns section. You must enable the Allow Append column view through the Customize Campaigns Grid configuration option as this is not visible in the default Campaigns view.
The Allow Append option is also viewable in the Campaign details screen but cannot be modified.
Append Campaigns Report at End of Day
The Services section displays the Append Campaigns Report at End of Day in the Settings tab.
- If enabled, append enabled campaigns to generate a report at the end of the day. This allows additional records to be appended even if there are no dialable records remaining in the campaign.
- If disabled, campaigns will report when they run out of dialable records. Once a campaign is in the Done or Reported status, no additional records can be appended to the campaign.
Appending Records to Active Campaigns
Appending records to active campaigns uses the Append Campaign Record API method. For more information on using LiveVox APIs, see the Developer Portal. Follow the procedure below to append new records to campaigns.
1. Establish User Session
To append records, you must establish an API user session with the LiveVox platform. This is required because it returns a 'session Id' which must be passed with every subsequent API call. The session API requires three elements to log in – client name, username, and password. The session API accepts both User and Agent credentials.
User accounts can access the LiveVox voice portal (LVP) https://login.livevox.com, which allows them to perform administrative tasks on the platform. Agent accounts are used to log into the ACD to make and receive calls. For this section, a user account is required. To determine if you are using a user or agent account, log in to the LiveVox Portal. If you can log in to the LiveVox portal, you can log in to the LiveVox APIs as a user. If you are unable to log in to the LiveVox Platform, contact support@livevox.com for help in troubleshooting the issue.
Once the API request is made, a response containing the 'session id' and the client id to be used in subsequent requests is returned.
2. Find the Campaign ID
Before using the Find Matching Campaigns API, the campaign must have a Campaign ID on the platform. You can generate a Campaign ID by loading the initial file into the platform. Once the file is loaded, the Campaign ID is generated as shown below on the General tab of the Campaign details. Alternately, the Campaign ID can be retrieved using the 'Find Matching Campaigns' API method.
To locate the appropriate Campaign ID using the Find Matching Campaigns API perform a search against the Service ID associated with the target campaign. You can also supply the expected campaign state and type when searching as well. This provides the Campaign ID to use in subsequent append requests to that campaign.
Search for campaigns for client id limited to only 10 records at a time. Specify the date range with a 15-minute interval in the "from" and "to" element. The "from" and "to" values are in milliseconds since Epoch uses a third-party site, https://currentmillis.com, to aid in generating the values. The "state" element is set to match the possible states we expect the campaign to be in when performing the search. The "service" element contains the Service ID that the campaign is configured for in the platform. The "type" is set to a "1" for Outbound.
From the Response, we receive the Campaign ID in the "campaign" array under the "id" element. This ID is to be used for the append operation. The following is an example of the Request and Response.
3. Append Records to a Campaign
After you generate the Campaign ID, you can append records to the target campaign. In addition to the LV-Session API token, the Campaign ID must be included as a URL parameter in the HTTP PUT request along with a simple record containing (at minimum) a phone number. Only the "phone1" element is required by the Append Record to Campaign API, but additional information such as account number, names, email, etc. can be submitted.
As a best practice, it is beneficial to append records with "phone1" and the "account" for screen pop and reporting purposes. Additional fields can be added as needed to further identify the appended records.
You can enter additional phone numbers using the phone2 field. This should be entered as an array of phone numbers. This field can be filled with up to 30 additional phone numbers separated by a comma. In this example, two additional phone numbers are added to the appended record. The following is an example of the Request and Response.
After submitting the append request, a status code of 204 should be returned indicating the record has been successfully added to the campaign.
4. View Appended Records
To view your appended records on the selected campaign, navigate to the Campaign details screen and select the Campaign Records tab.