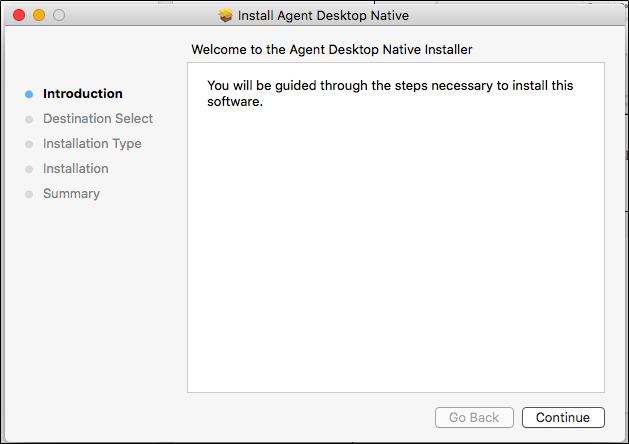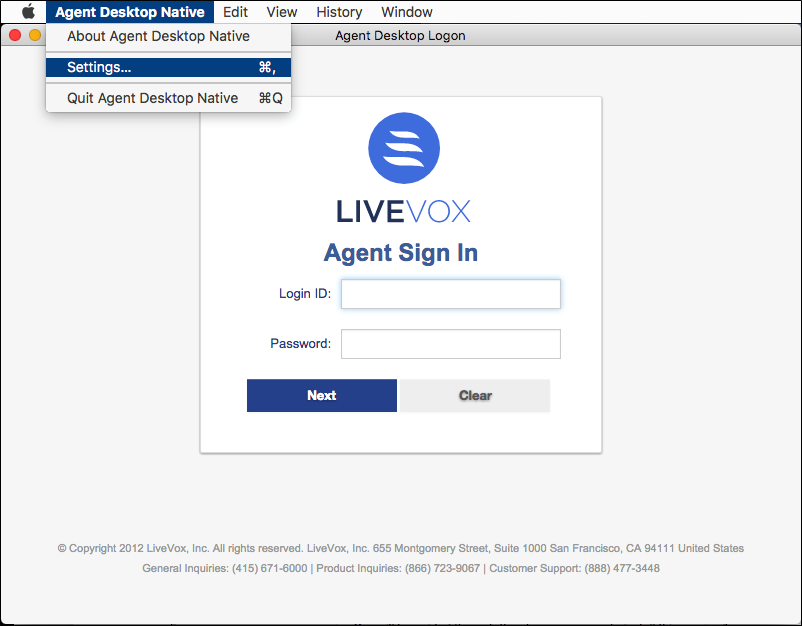Introduction
The Agent Desktop Native application, supported by LiveVox 7 and above versions, is an installable application designed to enhance the agent experience by offering the following features:
- Browser-independent access to the Agent Desktop
- Integrating voice through WebRTC
- Access to screen recording
- .NET functionality
This document provides an overview of how to download, install, configure, and use the Agent Desktop Native application.
This document is intended for individuals responsible for the setup and training of contact center agents, and individuals who have access to the Agent Desktop editor.
Downloading and Installing the Agent Desktop Native Application
You can download the Agent Desktop Native application on the agent’s station either through the LiveVox portal or through the Agent Sign In page.
Downloading the Agent Desktop Native Application
To download the Agent Desktop Native application through the LiveVox portal:
- Login to the LiveVox portal with an account that has administrator privileges and navigate to Configure > Agents > Agent Desktop > Desktop Native.
- Scroll down to the Desktop Native Commands section and choose a platform for which you want to download the Agent Desktop Native application.
To download the Agent Desktop Native application through the Agent Sign In page, navigate to the Agent Sign In page, sign in with your credentials, and then click the Get The App link.
Your browser automatically detects your operating system’s correct download file.
Installing the Agent Desktop Native Application on Windows
To install the Agent Desktop Native application on a Windows system, follow the procedure below:
- Run the agent-desktop-native-<version>.exe file to launch the installer. A security warning message appears.
- Click the Run button to begin the installation process.
The application installs on the local machine without further prompts. You can launch the Agent Desktop Native application from the applications folder, or from the icon placed on the desktop.
Installing the Agent Desktop Native Application on Mac
- After downloading the Agent Desktop Native application, run the .pkg file to launch the installer.
- Click the OK button to begin the installation process.
Follow the installation on-screen instructions to complete the installation process.
After the installation process is complete, launch the Agent Desktop Native application from the applications folder.
Configuring the Agent Desktop Native Application
You can configure the Agent Desktop Native settings on the Configure tab of the LiveVox portal. Login to the LiveVox portal with an account that has administrator privileges and navigate to Configure > Agents > Agent Desktop > Desktop Native.
On the LiveVox 7 platform and above versions, the Desktop Native tab is available by default in the Agent Desktop screen of the voice portal.
- Click the Associated Entities tab and ensure that the selected desktop is associated with the service to which the agent must login. You can configure the association in the Client or Service editor.
2. On the Desktop Native tab, ensure that the Native Mode is set to Optional or Required. The Native Mode drop-down menu has the following options:
- Disabled - Agent cannot log in using Agent Desktop Native (ADN)
- Optional - Agent can use the browser or ADN to log in
- Required - Agent can log in only using ADN
3. Choose an Update Strategy to define the version of the Agent Desktop Native application:
- Ok - No restriction to use any version of ADN
- Ask - If agent has a different version installed than the one configured for the site, a pop-up prompting an update appears. An update notification appears after the agent logs in to the Agent Desktop Native application and selects a service.
- Force - After login, the update process installs and starts the new version without intervention. The update automatically launches when an agent logs in to the Agent Desktop Native application and selects a service.
4. Set Whitelist Addresses to define trusted domains.
Configuring Agent Desktop Native on Agent Station
- Launch the Agent Desktop Native application and navigate to the Settings page.
- On a Windows system, go to Application > Settings.
- On a Mac system, go to Agent Desktop Native > Settings.
2. Enter your Client Code.
The Client Code is available on the General tab of the Client editor.
3. Enter your Client Code on the Agent Desktop Native settings page, and click the Save button.
4. Specify your login credentials and click the Next button.
5. In the Service drop-down menu, select a service to which you want to log in, and then click Sign In.
Depending on the selected service, the agent desktop prompts you to either dial in or connect using your computer audio via WebRTC. After you are connected, you can make and receive calls by using the voice portal.
Agent Desktop Native Functionality
The Agent Desktop Native application contains the same functionality as the Agent Desktop application on the browser. For more information, see the Agent User Guide on User Hub.