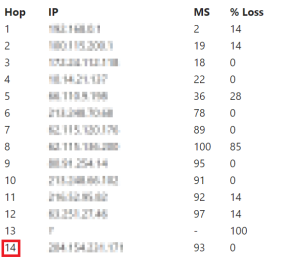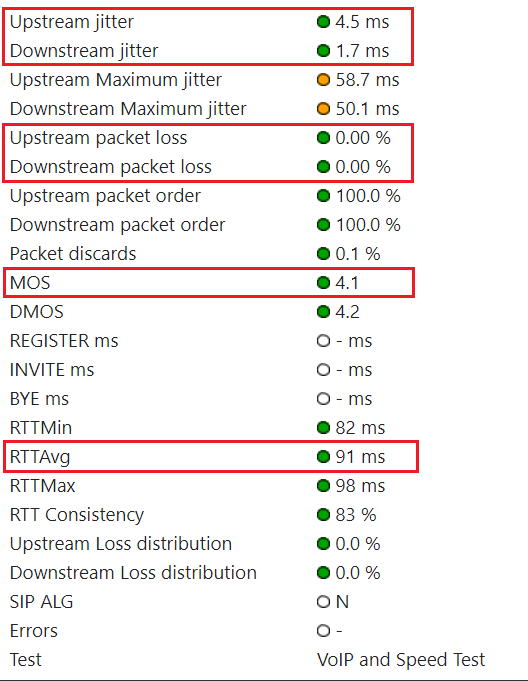...
| icon | false |
|---|---|
| title | Contents |
Table of Contents
Overview
The Qualify Test is a snapshot of the current Internet connection between you and LiveVox. The test is intended the network your affected agents are using and the LiveVox application, intended to gauge the health of your Internet connection. This document provides an overview of the test and answers to some frequently asked questions.
| Warning | ||
|---|---|---|
| ||
You must run the Qualify Test only when an issue occurs (as opposed to running it . Do not run the test when an issue does not currently exist or if the issue occurred in the past). |
Qualify Test Site
The following table contains links to the Qualify Test site for the various LiveVox environments.
| Environment | Qualify Test Link | |||||
|---|---|---|---|---|---|---|
| NA3 | https://qualify.na3.livevox.com/
|
|
|
|
|
|
| NA4 | https://qualify.na4.livevox.com/ |
| NA5 | https://qualify.na5.livevox.com/ |
| NA6 | https://qualify.na6.livevox.com/ |
What to Do If an Issue Occurred Earlier?
Running the Qualify Test
To run the Qualify Test:
- Go to the Qualify Test site for your environment.
The VoIP Qualification Test page appears. Download Visualware Browser Compatibility Service (BCS) by using the here link on the page, and then run it on your computer.
Tip icon false To understand what the test parameters such as jitter or packet loss mean, click the Understand results link.
In the Site Information section, specify values in the fields, and then click START TEST.
The test results appear on the page.Info icon false The test results may take up to five minutes to appear on the page.
Tip icon false You can reload the page by clicking STOP TEST.
If you want to share the test results with LiveVox, click EMAIL RESULTS.
An email containing the test results is sent to LiveVox.Info icon false The subject line of the email begins with the following text: VoIP Quality Report
If an Issue Occurred In the Past
If an issue occurred in the past:
- Constantly monitor the Internet connection between the network your affected agents are using and the LiveVox applicationKeep monitoring the connection.
- Provide the following information about the occurrence (at a minimum) about the occurrence to LiveVox:
- Timestamps
- Call examples
- Number of affected agents
- Number of affected locations
- How the agent was establishing the audio path
| Warning | ||
|---|---|---|
| ||
Run the Qualify Test only when an issue occurs. |
...
LiveVox
...
Troubleshooting Methodologies
The following sections describe the steps that LiveVox performs depending on the test results displayed in the VoIP Quality Report email. If you send the results of the Qualify Test to LiveVox via email (default subject line: VoIP Quality Report NA3 - JV Test.msg), depending on the results, LiveVox performs the following steps.
| Expand | ||||||||||||||||
|---|---|---|---|---|---|---|---|---|---|---|---|---|---|---|---|---|
| ||||||||||||||||
Introduction: Route test measures the speed and route a data packet takes to a destination server.
Objective: Number of hops must not be more than 20. Test: In the Route Results section of the email, click the Detailed Route Results link. The My Connection Server page appears. In the Route Test section on the page, check the number of hops.
The results cannot show more than 20 hops. Where to see this? In the email you will see the following section. Click on the link: After clicking on it, you will be routed to a page where you have to look for the below section and there you will see the amount of hops, in this case this is not an issue because the total amount is 14. What to do if the # of hops is greater than 20 hops? Don't escalate the case, just recommend the client to check with their ISP why the routing is taking this amount of hops. If the client continues pushing back, escalate and make sure you highlight this result
|
| Expand | ||||||||||||||||||||||||
|---|---|---|---|---|---|---|---|---|---|---|---|---|---|---|---|---|---|---|---|---|---|---|---|---|
| ||||||||||||||||||||||||
Introduction: VoIP test emulates VoIP calls by using the selected codec and number of lines to provide a Mean Opinion Score (MOS) based on a combination of results.
Objectives:
The result cannot show more than 200ms of RTT (Average)
Where to see this? In the email you will see the following section. You can click on the link of see this specific item in the email: If you click on the link, the information will be available in the next section:
Test: In the VoIP Results section of the email, click the Detailed VoIP Results link. The My Connection Server page appears. In the Summary section on the page, check the values for the aforementioned parameters. Issue Resolution: If an objective is not met, LiveVox does not escalate the case. You must contact your Internet service provider to identify the cause of the issue.
What to do if one or more of the above results appear? Don't escalate the case, just recommend the client to check with their ISP. If the client continues pushing back, escalate and make sure you highlight this result. |
| Expand | ||||||||||||||||||||||||||||||||||||||||||||||||||||||||
|---|---|---|---|---|---|---|---|---|---|---|---|---|---|---|---|---|---|---|---|---|---|---|---|---|---|---|---|---|---|---|---|---|---|---|---|---|---|---|---|---|---|---|---|---|---|---|---|---|---|---|---|---|---|---|---|---|
| ||||||||||||||||||||||||||||||||||||||||||||||||||||||||
Introduction: Firewall test checks if outbound communication to the LiveVox application ports is permitted by your network devices.
Objective: Ports must not be blocked. Test: In the Firewall Results section of the email, check if the ports are reported as blocked. Issue Resolution: If the ports are reported as blocked, contact the LiveVox Customer Care Team. If some logical port is blocked the test will show it (TCP 80, TCP 443, TCP 8080, UDP 5060, TCP 5061, TCP 5071, UDP 15001-15005, UDP 20001-20005 and UDP 29991-29995). However, it is important to remark that the port may be or not the cause of the issue depending on the implementation that the client has (how they establish the audio path): TCP 443 → Used for Web traffic (HTTPS)
|
...
|
If You Cannot Run the Qualify Test
...
If you
...
| icon | false |
|---|
...
cannot run the Qualify Test
...
due to security reasons or
...
because you are using the NA3.VA2 environment
...
Perform , perform the following steps:
- Have your IT department run the following commands from the affected network:
- ping
- NA3 or NA3.VA2: acd.na3.livevox.com
- NA4: acd.na4.livevox.com
- NA5: acd.na5.livevox.com
- NA6: acd.na6.livevox.com
- NA3 or NA3.VA2: acd.na3.livevox.com
- pathping:
- NA3 or NA3.VA2: -q 10 acd.na3.livevox.com
- NA4: -q 10 acd.na4.livevox.com
- NA5: -q 10 acd.na5.livevox.com
- NA6: -q 10 acd.na6.livevox.com
- tracert:
- NA3 or NA3.VA2: acd.na3.livevox.com
- For NA4: acd.na4.livevox.com
- For NA5: acd.na5.livevox.com
- For NA6: acd.na6.livevox.com
- NA3 or NA3.VA2: acd.na3.livevox.com
- ping
- Send the results of the commands to LiveVox.Escalate the case with this information.
Include Page Disclaimer Disclaimer