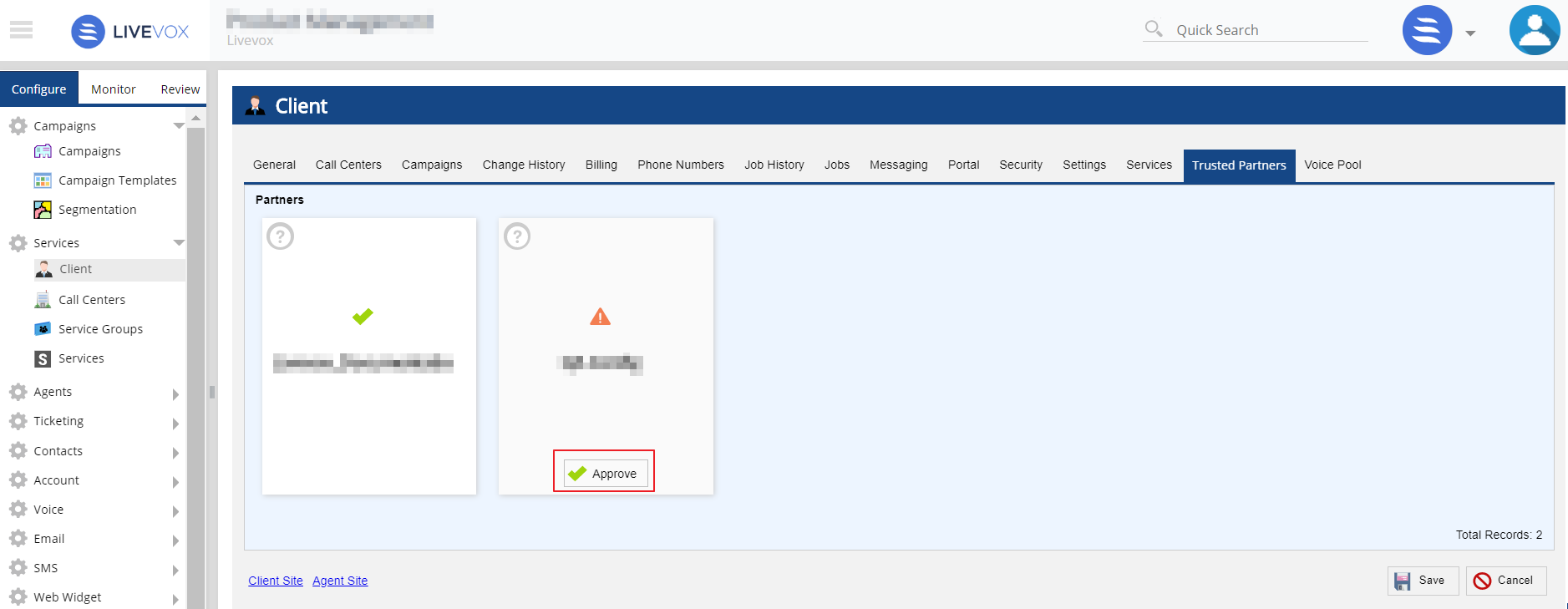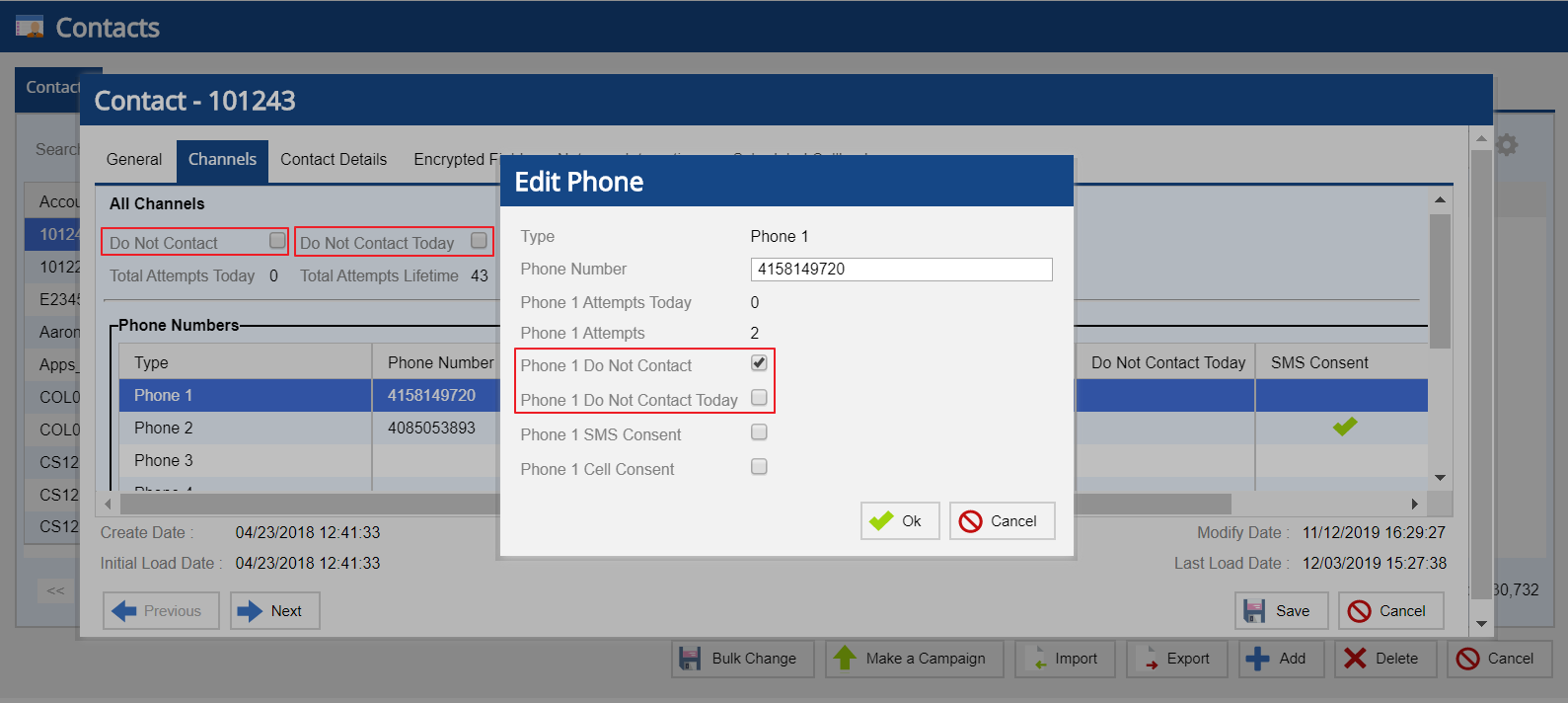This document provides an overview of new features and enhancements to existing features of the LiveVox User Portal in the LiveVox U12 release. New Features in LiveVox User Portal U12This section describes the new features in the LiveVox U12 release. | Anchor |
|---|
| AgentAdherence |
|---|
| AgentAdherence |
|---|
|
Agent Schedule Adherence Dashboard
You can now view the scheduling adherence and conformance data for a single day and multiple days. To facilitate this feature, the Agent Schedule Adherence dashboard is introduced. You You can use this dashboard to ensure that the contact center agents are working efficiently within their defined schedules. The dashboard displays the following tabs: Multi-Day, Single Day Hourly, and Single Day Summary. These tabs contain tabs contain the following information: - Adherence %: The amount of time an agent worked and how that time aligns with the scheduled time. The time worked includes call time, after call wrap, and scheduled activities such as meetings and training. It is the most important metric and can have a greater negative impact to contact centers. The percentage is calculated as follows:
Adherence % = (Minutes in adherence / Total scheduled minutes) x 100 - Occupancy %: The amount of time an agent spends on call handling activities in the ready state from the available time. The percentage is calculated as follows:
Occupancy % = (Time in ready state / Total available time) x 100 - Utilization %: The amount of time an agent spends on call handling activities in the ready state from the scheduled time. The percentage is calculated as follows:
Utilization % = (Time in ready state / Total scheduled time) x 100 - Conformance %: The amount of total working time from the scheduled time. The percentage is calculated as follows:
Conformance % = (Working minutes / Scheduled minutes) x 100
In addition, each of the tabs displays the following agent statistics: - Multi-Day
- Single Day Hourly: Displays a graphical representation of scheduled and actual time with different colors for each of the following statistics:
- Scheduled Active
- Scheduled Break
- Actual Active
- Actual Break
- Out of Adherence
- Single Day Summary
- Scheduled time
- Actual time
- Duration
- Scheduled Activity
- Actual Activity
- Description
| Anchor |
|---|
| AForecastHistory |
|---|
| AForecastHistory |
|---|
|
Agent Schedule Forecast History Report
You can now generate historical call volume data of the previous agent resources. To facilitate this feature, the Agent Schedule Forecast History report is introduced. You can use this report as a reference to determine the number of agents required for future shifts. The report contains the following data: - Agents Logged In: Total unique agent IDs across the report range
- Active Time: Wait time + On-call time + Wrap-up time, expressed as HH:MM:SS (Hours:Minutes:Seconds)
- Wait Time: Wait time for all agents, expressed as HH:MM:SS
- Talk Time: Total talk time for all agents, expressed as HH:MM:SS
- Wrap Time: Total wrap-up time for all agents, expressed as HH:MM:SS
- Non-Active Time: Logged on but not ready + Pause time expressed, as HH:MM:SS
- Contacts Offered: Count of inbound contacts + Count of outbound contacts
- Successful OP Transfers: Count of OP Transfers across the report range
- Avg Abandon Rate: Average number of abandon calls per hour across the report range
- Occupancy %: (Total active time in minutes / (Total non-active time in minutes + Total active time in minutes)) * 100
- Service Level %: (Successful OP transfers / Contacts offered) * 100
Email and SMS ChannelsYou can now view the following information about your email and SMS channels: - Configured email addresses, long codes, and short codes
- Agents who have access to the channels
To facilitate this feature, the Email and SMS sections containing the Email Channel and SMS Channel options are added. The Export Format editor is now added to the Input / Output section of the Configure tab to enable you to define the CSV export format using which you can include certain data. This format is currently supported by the Agents editor. | Note |
|---|
Modifying a format that is in use (by automated jobs or manually) affects the appearance of the CSV file. Therefore, consider making a copy of the format, and then testing the new (copied) format as required. |
| Info |
|---|
You can create and manage an export format. In addition, you can add and manage the mapping for the export format. |
 Image Modified Image Modified
IB SMS RoutingYou can now select a default inbound SMS service for inbound SMS messages that are not associated with any outbound SMS campaign. To facilitate this enhancement, the Inbound SMS Code field is added to the Settings tab of the Services window. You can use this field to specify the specify the short-code SMS number or the long-code SMS number for routing inbound SMS messages that are not triggered by an outbound SMS message to the service. Inbound Phone Volume ReportYou can now view the aggregated report by phone numbers for inbound calls by using the new Inbound Phone Volume Report. This report is added to the Inbound Reports section of the Review tab. | Note |
|---|
- You can generate this report for a time period that is not more than 31 days. If you want to generate a report for additional time period, contact the LiveVox Customer Care Team.
- You can generate the report only up to the last 90 days from the current date.
- All the time values in the report are represented in Eastern Time.
|
 Image Modified Image Modified
 Image Modified Image Modified
You can now create input filters for accounts and tickets to enable you to import data from your account or ticket applications to the respective applications of the LiveVox platform through the job in the job scheduler. To facilitate this feature, when when you now attempt to create an input filter, in the Input window, in the Target drop-down list box, the Account and Ticketing options appear. | Info |
|---|
The Input window appears when you click the Input Filter option in the Input / Output section of the Configure tab. |
KB PortalYou can now enable your agents to efficiently assist your customers and the customers to assist themselves by providing them with the Knowledge Base (KB) portal. The KB portal, which is an online library of information about your product and services, is introduced to provide a centralized database for collecting, organizing, retrieving, and sharing information. The portal stores information in the form of articles, which can be either files or web-crawled content (that is, content from integrated websites). To facilitate this feature, the Knowledge Base section is added to the Configure tab.
| Anchor |
|---|
| agenttimeoffrequest |
|---|
| agenttimeoffrequest |
|---|
|
Leave Requests by Agents
Your agents can now initiate leave requests. To facilitate this feature, the following changes are made: - In the Agent Scheduling window, on the General subtab of the Settings tab, the following checkboxes are added:
- Allow agents to request time off
- Require manager approval for time off requests
- On the Work Queue Settings tab of the WFO Config window, the Time Off Request task subtype is added for the Scheduling task type.
- If your approval is required for the request, the related task appears in the QM Work Queue window.
| Note |
|---|
- The Agent Scheduling window appears when you click the Agent Scheduling option either in the Agents section of the Configure tab or in the WFM section of the WFO tab.
- The WFO Config window appears when you click the WFO Config option in the E-Learning section of the WFO tab.
- The QM Work Queue window appears when you click the Work Queue option in the Quality Monitoring section of the WFO tab.
|
Lookup ModuleThe phone lookup and account lookup modules are now replaced with a new lookup module that supports multiple channels such as inbound SMS, inbound email, and inbound chat. The salient features of the lookup module are as follows: - Supports multiple channels such as inbound SMS, inbound email, and inbound chat to associate interactions with the relevant contact record
- Allows you to add modules to call flows and define variables to associate interactions with the Contact Manager
- Enables you to define variables that your customers can use against the Contact Manager to identify and validate their identity
- Populates the relevant fields in a Contact record based on the match returned in the Contact Manager
- Enables the Contact Manager to associate contact numbers matched from multiple channels with ACD and Designer
The lookup module uses the following properties to perform the lookup. | Property | Description |
|---|
| Lookup Phrase | The message played on initiating the lookup. | Variable Used for Lookup | The input variable used for the lookup. The lookup module matches this value with the lookup key. | | Lookup Source—Service or Contacts | The lookup source is either SERVICE or CONTACTS. | | Key to Lookup | The lookup key for the SERVICE is PHONE or ACCOUNT and for the CONTACT is all system fields and 100 custom fields. | | Lookup List | The lookup list for the SERVICE is service IDs and for the CONTACT is contact group IDs. | After the lookup is complete, any of the following events occur. | Event Name | Description |
|---|
| Success | The lookup returns one successfully matched account. | | No Match | The lookup returns no matched account. | | Multiple Match | The lookup returns more than one matched account. | Scheduled Callbacks for Designer DesktopYou can now enable an agent to view any assigned scheduled callbacks associated a contact. To facilitate this feature, the Callbacks element is added to the Contacts group on the Design subtab of the Designer window.
| Info |
|---|
The Design subtab appears on the Desktops tab of the Designer window. |
SMS ProfileTo better meet your business goals, you can now configure the contact window based on compliance policies for SMS services (in addition to voice services). To facilitate this feature, the following changes are made: - The SMS tab is added to the Profile window. You can use this tab to tab to add policies to a profile to determine whether you can send SMS messages to your customers or to determine on which day of the week and during which period you can send SMS messages to them.
- The SMS Compliance Enabled checkbox is added on the ACD Settings tab of the Services window. This This checkbox, which is selected by default, indicates if the SMS messages sent by agents must comply with the policies in the profile assigned to the service. If you retain the status, SMS messages sent by sent by agents consider the profile policies. If you clear the checkbox, agents can send SMS send SMS messages regardless of the profile policies.
- The Outbound Compliance Enabled checkbox on the ACD Settings tab of the Services window is renamed Voice Compliance Enabled.
TicketsYou can now create forms for tickets that can be accessed by agents through U-CRM and your customers through the LiveVox Web Widget. This feature is designed to encourage the customers who visit your websites to submit support tickets and feedback that automatically creates a ticket for your agents. To facilitate this feature, in the Ticketing Config window, the Forms tab is added. The tab contains the following subtabs: - FORMS: To create a form
- Design: To customize each field (including its attributes and style); specify the validation needed to submit the ticket; add labels or URLs; select a standard or custom ticket field; and add a placeholder for additional instructions
- Activity: To view the tickets that were created using the form; monitor the related activities; and filter the tickets for a specific period
- Change History: To view the history of the form
In addition, on the Design subtab of the Designer window, in the Ticketing group, the Forms element is added.
| Info |
|---|
The Design subtab appears on the Desktops tab of the Designer window. |
ViewsYou can now create predefined filters for tickets for yourself, agents, or agent teams to easily find, monitor, and work on tickets without the need for a manual search. To facilitate this feature, in the Ticketing Config window, the Views tab is added. The tab contains the following subtabs: - VIEWS: To create a view
- Design: To specify the filter criteria based on the standard ticket fields; specify the columns for the view; and control access to the view
- Preview: To preview the view
- Change History: To view a history of the changes made to the view
| Note |
|---|
The view appears in the Select a predefined search drop-down list box on the Tickets tab of the Ticketing window and on the Agent Desktop. |
WorkflowsYou can now configure automatic workflows for a ticket based on certain conditions when the ticket is created or updated, or when a nightly run is initiated. The workflows help you ensure that the tickets undergo a standard process that reduces manual work, saves time, and minimizes errors. In addition, they ensure that all the tickets are handled consistently and in a timely manner. As part of this feature, you can trigger the following actions: - Send an email
- Create a work queue task
- Update a field in a ticket
- Call an API function
- Stop the workflow
To facilitate this feature, in the Ticketing Config window, the Workflows tab is added. The tab contains the following subtabs: - Workflows: To create a workflow
- Design: To design the workflow
- Activity: To view the tickets to which the workflow was applied; monitor the related activities; and filter the tickets for a specific period
- History: To view the history of the workflow
Trusted PartnersYou can now define which other LiveVox clients may access information (for example, call recordings) from your LiveVox Portal (LVP), and thus act as your trusted partners. You can use this feature if you are an outsourced collection agency or if you have multiple portals that utilize PDAS. To facilitate this feature, the Trusted Partners tab is added to the Client window. | Info |
|---|
- The Client window appears when you click the Client option in the Services section of the Configure tab.
- This feature comes at an additional cost. Contact your Account team to enable the feature.
|
After a partner is added based on your request, you can approve the partnership by using the Approve button. However, the partnership is not confirmed unless the added partner also approves the partnership.
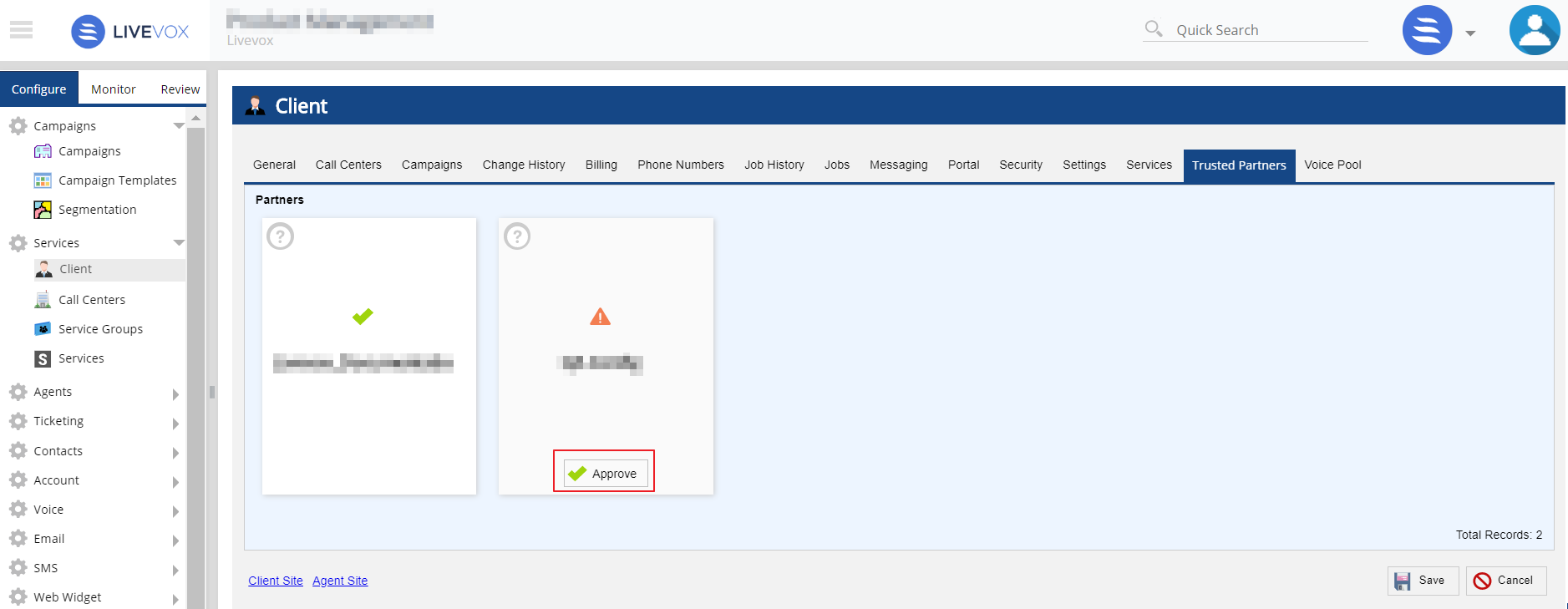
| Info |
|---|
- The Approve button appears when you hover over the partner widget.
- To remove the partnership, you can use the Revoke button, which appears when you hover over the widget.
- To revert the change, you can use the Undo button, which appears when you hover over the widget.
- To view the details about the third-party company or the other LVP that is set up for you, you can use
 , which appears on the widget. , which appears on the widget.
|
You can now provide your customers with a single support system through the LiveVox Web Widget, which supports the following channels: - Chat
- Knowledge Base (KB)
- Ticket
Through the Web Widget, your customers can chat with an agent, access your KB articles, and submit a ticket. To facilitate this feature, the Web Widget section is added to the Configure tab. Enhancements in LiveVox User Portal U12This section describes the enhancements to the existing features in the LiveVox U12 release. Account SettingsYou can now configure the bulk account loading process. To facilitate this enhancement, the Default tab of the Accounts Config window is window is renamed Settings, and the General section is added to the tab. This section contains the following checkbox: If If loading accounts in bulk into LiveVox and the Account already exists in LiveVox do you want to overwrite it? Adding Scheduled Callback Fields for ReportingYou can now use the scheduled callback data for reporting or audit purposes. To facilitate this enhancement, new fields related to the scheduled callback transactions are added to the Report Writer window to be included in the configured Call Detail Reports.
| Info |
|---|
The Report Writer window appears when you click the Report Writer option in the Input / Output section of the Configure tab. |
To view the scheduled callback fields: | Panel |
|---|
- Go to Configure > Input / Output > Report Writer.
- In the Report Writer window, on the General tab, click Add Mapping.
- In the Add Mapping window, in the Table drop-down list box, select Schedule Callback.
- Click the Field drop-down list.

The scheduled callback fields appear in the drop-down list.
|
Additional SMS Call FlowsThe following fields in the Settings section of the Services window are renamed as specified: - SMS Optin Message to SMS Opt-In Message
- Email Optin Message to Email Opt-In Message
Previously, users were provided with only SMS Blast as LV standard Call Flow. Additionally, the SMS Opt-In Message drop-down list box contains the following standard call flows in addition to SMS Blast: - SMS UAD Opt-In
- SMS UAD Widget
| Info |
|---|
The three standard call flows are available as the standard templates when you create an SMS campaign from the Campaigns window or the Contact Manager. |
ADN Version UpgradeThe Agent Desktop Native (ADN) application is now upgraded to the 7.2.0 version. Agent Export StepWhen you now modify the Agent Export Step on the General tab of the Jobs window, the following options now appear in the Edit Job Step window: - Include Services (include services)
- Export Format (agent export format)
| Info |
|---|
The Jobs window appears when you click the Jobs option in the Input / Output section of the Configure tab. |
| Anchor |
|---|
| agentscheduling |
|---|
| agentscheduling |
|---|
|
Agent Scheduling
To enhance usability, the Agent Scheduling option now also appears in the WFM section of the WFO tab. AssessorScore TabThe Score tab of the Assessor window is now modified as follows: - The columns appear in the following order:
- Agent
- Date
- Duration
- Type
- Interaction
- Score
- Account
- Disposition Code
- Service
- Call Center
- Campaign
- Original Account
- Call Session Id
- The Filter and Calls section titles are removed.
- An advanced search icon (
 Image Modified) is provided for filtering. In the window that appears when you click the icon: Image Modified) is provided for filtering. In the window that appears when you click the icon:- The Scored Only checkbox appears.
- The field group name is changed from Consumer to Contact.
- The title of the Create Task pop-up window is changed to Create Coaching Task for Undefined.
- When you create a coaching task and any e-learning content, the notification messages that appear are Coaching Task Created and eLearning Content Created, respectively.
- When you select the option to show screen or comments, the screen or the comments appear on the left-hand side of the window, beneath the audio bar.
| Info |
|---|
The Assessor window appears when you click the Assessor option in the Quality Monitoring section of the WFO tab. |
Exporting Search ResultsYou can now export any searched interactions to interactions to a CSV file by using the Export button on the Score tab of the Assessor window. 
Scoring MethodWhen creating a scorecard, you can now specify the method of scoring. To facilitate this enhancement, the Scoring Method field is added to Settings subtab of the Design-Scorecards tab. This field contains the following options: - Basic: This option, which is selected by default for a new scorecard, indicates that the scorecard does not support a weighted score.
- Weighted: This option is selected by default for an existing scorecard. Select this option if you want the scorecard to support a weighted score.
Review TabThe Review tab of the Assessor window is now modified as follows: - The Export button is moved to the top-left corner.
- The bottom toolbar is removed.
- The Filter and Summary section titles are removed.
- An advanced search icon (
 Image Modified ) is provided for filtering. In the window that appears when you click the icon, the field group name is changed from Consumer to Contact. Image Modified ) is provided for filtering. In the window that appears when you click the icon, the field group name is changed from Consumer to Contact.
Scorecard DetailsThe export from the Review tab now includes more details about scorecards (Passed/Failed), along with the acknowledgment and arbitration details.  Image Modified Image Modified
Scorecard HistoryYou can now view the following details about a scorecard: - Date and time when the scorecard was created or updated
- Name of the user who created or updated the scorecard
- Former and updated values of fields in the scorecard
To facilitate this feature, on the Design-Scorecards tab of the Assessor window, the History tab is added. Billing TabThe Billing tab of the Client window is now enhanced as follows: - The Channels section, containing the following options, is added:
- Voice Channel
- SMS Channel
- Email Channel
- Chat Channel
- The Ticketing section is renamed Customer Care.
- The Chat Channel option is moved to the Channels section.
- The Transcribe option is moved to the Speech section.
- The following options are moved to the WFO section:
- Advanced Agent Scheduling
- E-Learning
- The following sections are removed:
| Info |
|---|
The Client window appears when you click the Client option in the Services section of the Configure tab. |
CLMAVA | CLMAVA | Campaign StatisticsCaller ID Configuration for Manual TransfersThe ability to have the Caller ID configurable for Manual Transfers is now available, and you can request it through work order to follow one of the following three settings at the service level:
- Customer phone number (default value).
- Service's Caller ID being either the Outbound CID or Inbound number dialed.
- Fixed Number (as specified by the client).
Campaign Statistics
Previously, campaign statistics were available as an aggregate of campaigns within a Service.
Previously, campaign statistics were available as an aggregate of campaigns within a Service. This enhancement allows for current-day campaign statistics for the individual campaigns within a Service. The following data is available to be retrieved through API at the Service ID level and/or the Campaign ID level:
- Uploaded
- Loaded
- Completed
- Remaining
- Time zone data
This enhancement is for only active campaigns (that is, campaigns that are playing, paused, loaded, or built).
| Anchor |
|---|
| ConsentModule |
|---|
| ConsentModule |
|---|
|
Consent Module
The SMS consent module now contains the following properties:
- Keywords to opt in the Service (comma separated): This property contains the keywords to opt for a service. The default values are START, BEGIN, CONFIRM, SUBSCRIBE, and CONTINUE.
- Keywords to opt out the Service (comma separated): This property contains the keywords to opt out of a service. The default values are CANCEL, UNSUBSCRIBE, and STOP.
The consent module also allows adding up to 20 additional keywords in both opt-in and opt-out properties.
| Info |
|---|
The additional keywords must be alphanumeric without any space and must be unique. |
You can now configure the custom export directory on the SFTP server to store all exported files. To facilitate this enhancement, the Export Path : sftp:// field is added to the Jobs window. The default value in this field isis /ftpOut.
To configure the custom export directory:
| Panel |
|---|
- Navigate to Configure > Contacts > Contacts.
- In the Contacts window, click the Import/Export Jobs tab, and then click Add.
- In the Jobs window, select the value Contact Export in the Job Type field.
- In the Export Path : sftp:// field, enter the custom export directory path.

|
The Contact Manager import jobs now include the following enhancements:
- The import job runs in the background, and the Contact Manager displays the status and the processing time after it is completed, on the Job History tab of the Jobs window. This eliminates the failure of jobs after 30 minutes due to timeout.

- The success and error messages are now detailed.
- The File Name field is renamed File Name Pattern to enable you to specify the name pattern for the contact import files. For example, if the file name pattern is *filename*, all the files that contain the text filename in their names are selected for the import job.
This enhancement also minimizes the number of jobs required for import into the Contact Manager when the files use the same format but different file naming conventions.
To configure the filename pattern:
| Panel |
|---|
- Navigate to Configure > Contacts > Contacts.
- In the Contacts window, click the Import/Export Jobs tab, and then click Add.
- In the Jobs window, select the value Contact Import in the Job Type field.
- In the File Name Pattern field, enter a pattern for the filename.

|
Copy to Clipboard Field
You can now copy the standard Contact Manager fields and the Call Flow variables to an agent's clipboard. To facilitate this enhancement, the following changes are made:
On the ScreenPop tab of the Agent Desktop window, next to the Copy To Clipboard field,  is added. When you click this icon, the Copy To Clipboard window appears.
is added. When you click this icon, the Copy To Clipboard window appears.
In the Copy To Clipboard window, in the Source drop-down list box, the Contact and CallFlow options are added.
| Info |
|---|
- The Agent Desktop window appears when you click the Agent Desktop option in the Agents section of the Configure tab.
- The Remove icon (
 ) is added next to the Copy To Clipboard field to enable you to clear your selection. ) is added next to the Copy To Clipboard field to enable you to clear your selection.
|
To copy a Contact Manager or Call Flow field to a clipboard:
| Panel |
|---|
- Go to Configure > Agents > Agent Desktop.
- Click the ScreenPop tab.
- Click the More Options icon (...).
- In the Source drop-down list box, select the value Contact or CallFlow.
 - In the Key drop-down list box, select the fields as required, and then click click OK.
|
kbpmap
kbpmapDesigner
Home Bar
You can now configure the home bar icons, including their tooltip, and the search options on the home bar, for the Agent Desktop. To facilitate this enhancement, the following changes are made to the Properties subtab for the Home Bar element on the Designer window:
- The Configure button is added. You can select from over 30 different icons and also can define what page each icon invokes by using the Target Page column.
- The Search By field is added. It contains the following options: Accounts, Notes, Contacts, and Tickets.
 Image Modified
Image Modified
| Info |
|---|
The Properties subtab appears on the Desktops tab of the Designer window. |
To enable a ticket form on the Agent Desktop, the Forms element is added to the Ticketing group on the Design subtab of the Designer window.
| Info |
|---|
The Design subtab appears on the Desktops tab of the Designer window. |
Knowledge Base (KB) Portal Mapping
To provide your agents access to Knowledge Base, the following changes are made to the Desktops tab of the Designer window:
- On the Design subtab, the KB group containing the Portal element is added to the desktop toolbar. This displays the portal as a separate section on the Agent Desktop.
- On the Properties subtab for the Home Bar element, the Knowledge Portal Button checkbox is added. This displays the portal as an icon on the Agent Desktop.
| Note |
|---|
The Knowledge Base (KB) feature is currently in the Beta phase of development. |
Dialing Records with Null Account
Your agents can now dial (manual and scheduled callbacks) records that have a number (manually or through a scheduled callback) that has a null account and , regardless of the Contact Management setting enabled. This enhancement checks only for the , if the following conditions are met:
- The Account Number Required
setting at the desktop level and the Phone DND entries. If the agent attempts to dial a DND number, an appropriate message is displayed.- checkbox on the General tab of the Agent Desktop window is cleared.
 Image Added
Image Added - The number is not marked as Do Not Dial (DND).
| Info |
|---|
- The Agent Desktop window appears when you click the Agent Desktop option in the Agents section of the Configure tab.
- The Contact Management setting refers to the status of the Contact Management checkbox on the Settings tab of the Client window.
|
 Image Removed
Image RemovedDNC Options for SMS and Email Channels
You can now use the following Do Not Contact (DNC) options for SMS and email channels from the Contact Manager:
SMS Channel
- Do Not Contact for account
- Do Not Contact Today for account
- Do Not Contact for account and phone
- Do Not Contact Today for account and phone
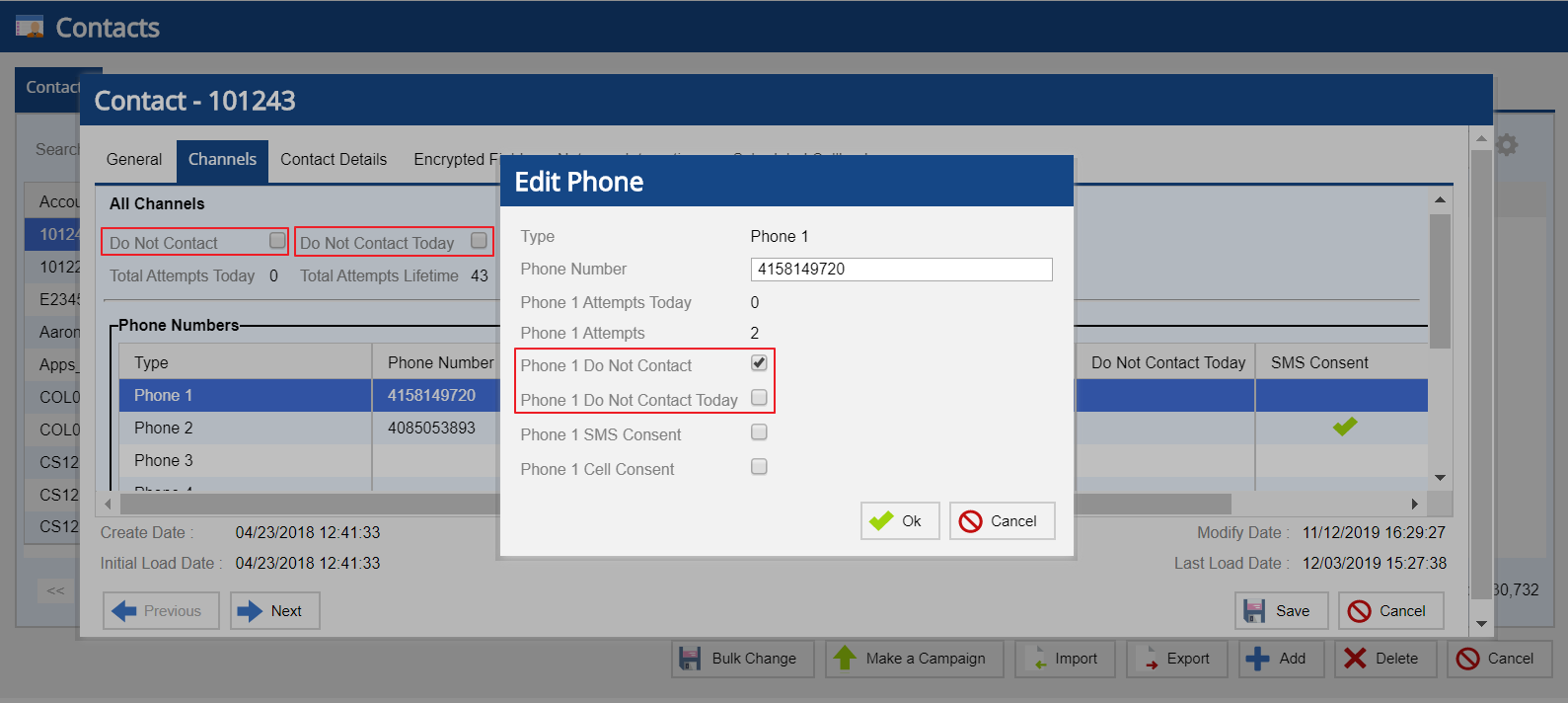
Email Channel
- Do Not Contact
- Do Not Contact Today
| Info |
|---|
These options appear on the Channels tab for a contact. |
| Anchor |
|---|
| emailinteraction |
|---|
| emailinteraction |
|---|
|
Downloading Email Attachments
You can now view and download email attachments when viewing an email interaction on the Thread tab of the Email Thread or Email Detail window in the Contact Manager.
In addition, you can download email attachments in the Account Lookup Report window and the Phone Lookup Report window. To facilitate this enhancement, the Attachments column is added to the tables in the two windows. If an email interaction contains attachments, this column contains  Image Modified to enable you to download the attachments.
Image Modified to enable you to download the attachments.
Email Outcome Priorities
Outcome priorities of outbound emails are enhanced so that an email with the Deferred outcome can eventually result in the Delivered outcome.
The data size of the Agent Desktop widget is now increased to accommodate more characters in the input text field so as to avoid errors when saving the Agent Desktop configuration.
Increased SMS Throughput
You can now send 1000 messages/second in a single SMS instance. If more SMS volume is needed, you can add multiple SMS gateways to scale up.
| Note |
|---|
To add multiple SMS gateways, contact your Account team. |
Navigation
The following navigational enhancements are introduced:
- The Call Centers, Service Groups, and Agents subtabs of the Monitor tab appear as options in a drop-down menu, in which Call Centers is the default value.
- The Account and Ticket dashboards are moved from the Configure tab to the Monitor tab.
- The Dialing Config section of the Configure tab is renamed Voice.
- The following sections are added to the Configure tab: Email, SMS, Web Widget, and Knowledge Base.
- The following options are added to the WFM section of the WFO tab: Agent Schedule Adherence and Agent Schedule Forecast History.
| Anchor |
|---|
| PasswordReuse |
|---|
| PasswordReuse |
|---|
|
Password Reuse Restriction
You can now specify the number of previous passwords that you or your agents cannot reuse when resetting the password. To facilitate this enchantment, the Password Reuse Restriction Count field is added to the Security tab of the Client window. The minimum value and the maximum value that you can specify in the field is 4 and 25, respectively.
| Info |
|---|
The Client window appears when you click the Client option in the Services section of the Configure tab. |
To configure the password reuse restriction count:
| Panel |
|---|
- Go to Configure > Services > Client > Security.
- Specify a value in the Password Reuse Restriction Count field.
 Image Modified Image Modified
- Click Save.
|
Real-Time Campaign Statistics
Additional real-time campaign statistics are now updated to reflect the appended campaign records within the LiveVox Portal (LVP). The statistics include the following data within the campaign monitor campaign monitor panels:
- Completed
- Remaining
- % Completed
- Total
- % Done
- Uploaded
- Loaded
Screen and Call Recording Playback
You can now playback screen and call recordings with synchronized audio and video.
Previously, To further enhance the reliability and availability of screen recordings were stored on disk. Now, you can store screen recordings in a public cloud (AWS S3), providing an inexpensive data storage infrastructure, reliability, speed, and scalability. In addition, this enhancement provides an easy integration with other cloud services, such as encryption, transcription, and auto-deletion., LiveVox now uses cloud object stores. To verify the enabled Enhanced Screen Recording Storage option for the portal, go to Configure > Service > Client > Billing > General.
| Info |
|---|
If this option is not already checked, the LiveVox team will schedule your site to be enabled for this enhancement. This transition is the default for all customers |
| Note |
|---|
|
This feature comes at an additional cost. Contact your Account team to enable this feature. |
| Anchor |
|---|
| SegmentationPreview |
|---|
| SegmentationPreview |
|---|
|
Segmentation Preview
You can now modify a Segmentation template for the Contact Manager and preview the changes immediately. This This enhancement simplifies the workflow experience as you no longer need to recreate or copy a Segmentation template to visualize your changes.
Support for Email, SMS, and Voice Import DNC Jobs
You can now configure email, SMS, and voice DNC FTP jobs through the Jobs tab of the DNC window. This tab enables you to create a maximum of five jobs for jobs for each DNC type. In addition, it enables you to automate the DNC import process.
| Info |
|---|
- You can add and manage DNC Jobs.
- The DNC window appears when you click the DNC option in the Contact section of the Configure tab.
- The Jobs tab appears only if the DNC type is set to Dial-time Phone DNC.
- Contact the LiveVox Customer Care Team to create required FTP folders for your site.
- For importing a file, see the the Uploading Files Using the FTP Browser section section of the LiveVox Administrative User Guide.
|
 Image Modified
Image Modified
Non-LiveVox audio can now be ingested into the LiveVox Portal, enabling the adoption of U-QM in mixed environments and the centralization of your QM process.
| Note |
|---|
|
- Call-recording audio file is required for each record in the CVS metadata file.
- Audio files must be a web-supported audio type for the browsers that you use for Assessor (for example, MP3, MP4, MPEG, WebM).
- Contact the LiveVox Customer Care Team to create the required FTP folder for your site.
|
Once third party call recordings are uploaded, users can filter the non-Livevox call recordings under the Score tab of the Assessor editor.
 Image Modified
Image Modified
Tickets
Dashboard
To improve usability, the Tickets Dashboard option is now moved from the Ticketing Config window of the Configure tab to the Ticketing section of the Monitor tab.
| Info |
|---|
The Ticketing Config window appears when you click the Tickets Config option in the Ticketing section of the Configure tab. |
Screen
You can now delete a ticket type on the Screen tab of the Ticketing Config window. To facilitate this enhancement,  is added next to each ticket type in the Ticket Types subsection of the tab.
is added next to each ticket type in the Ticket Types subsection of the tab.
Settings
- You can now associate a priority with an icon. To facilitate this enhancement, on the Settings tab of the Ticketing Config window, in the Priorities section, the Icon column is added.
- You can now configure the bulk ticket loading process. To facilitate this enhancement, the Default tab of the Ticketing Config window is renamed Settings, and the General section is added to the tab. This section contains the following checkbox: If loading tickets in bulk into LiveVox and the Ticket already exists in LiveVox do you want to overwrite it?
- You can now classify ticket labels. To facilitate this enhancement, the Components section is added to the Settings tab of the Ticketing Config window.
| Anchor |
|---|
| WorkQueueSettings |
|---|
| WorkQueueSettings |
|---|
|
Work Queue Settings
You can now configure the approval process for the Scheduling task type. To facilitate this enhancement, when you modify a Scheduling task type on the Work Queue Settings tab of the WFO Config window, the following fields are added to the Task Settings window:
- Auto Approve: Indicates if the task must be automatically approved.
- Auto Reject: Indicates if the tasks must be automatically rejected.
- Days before Due Date: Specifies the number of days before which the task must be automatically approved or rejected.
 Image Modified
Image Modified
| Info |
|---|
The WFO Config window appears when you click the WFO Config option in the E-Learning section of the WFO tab. |