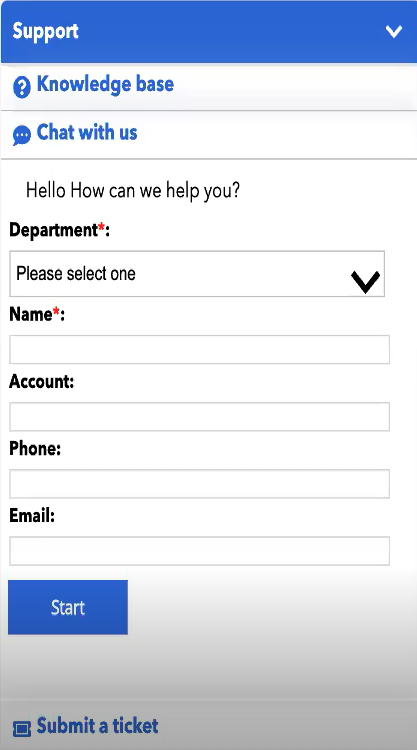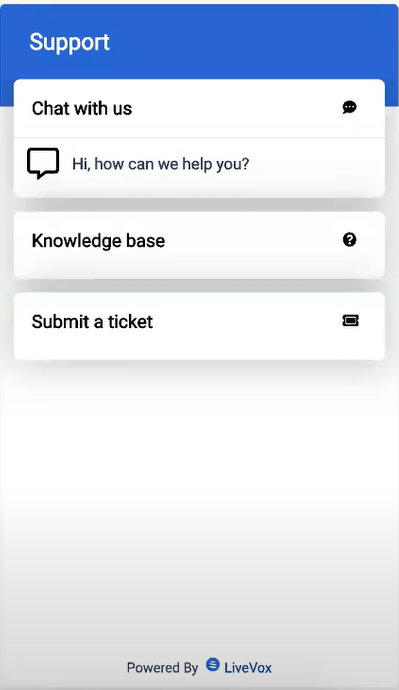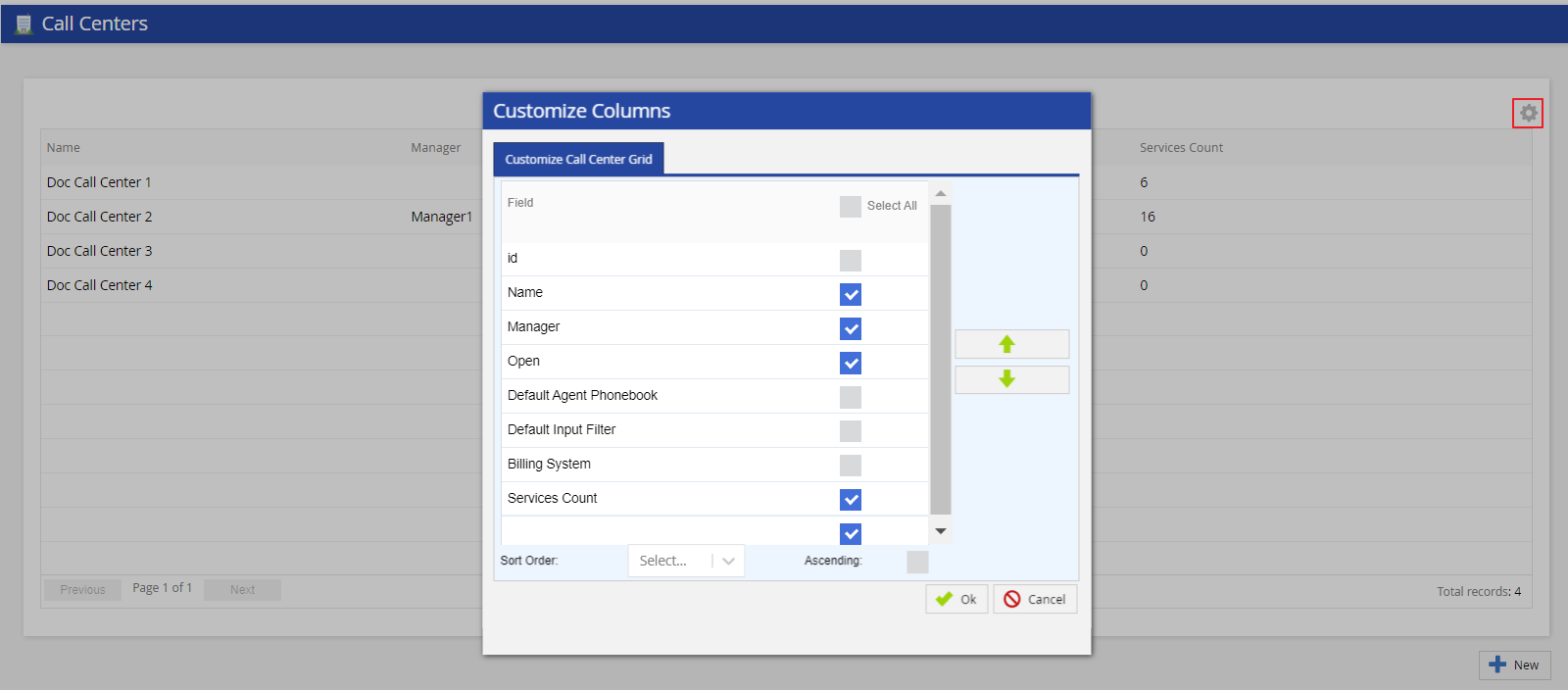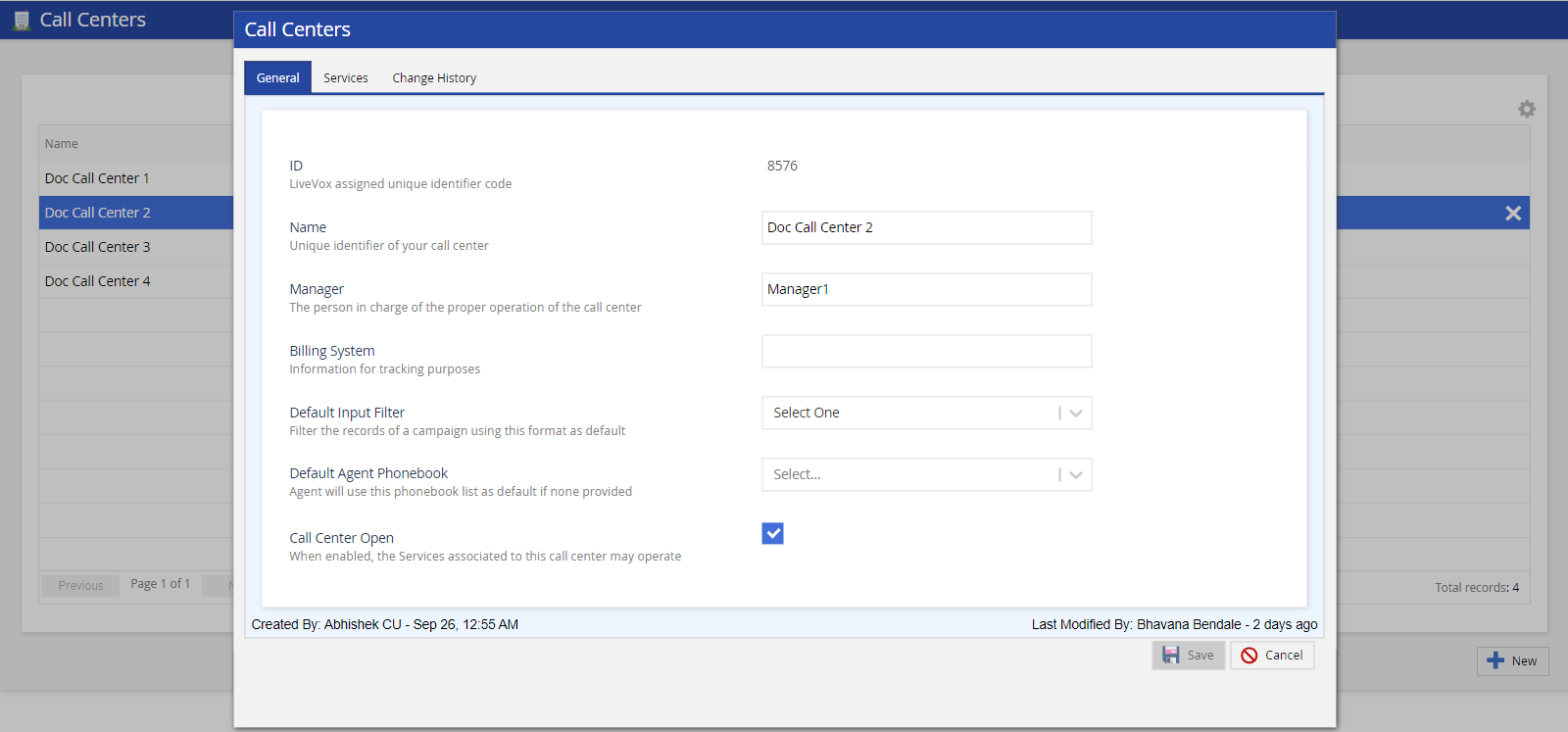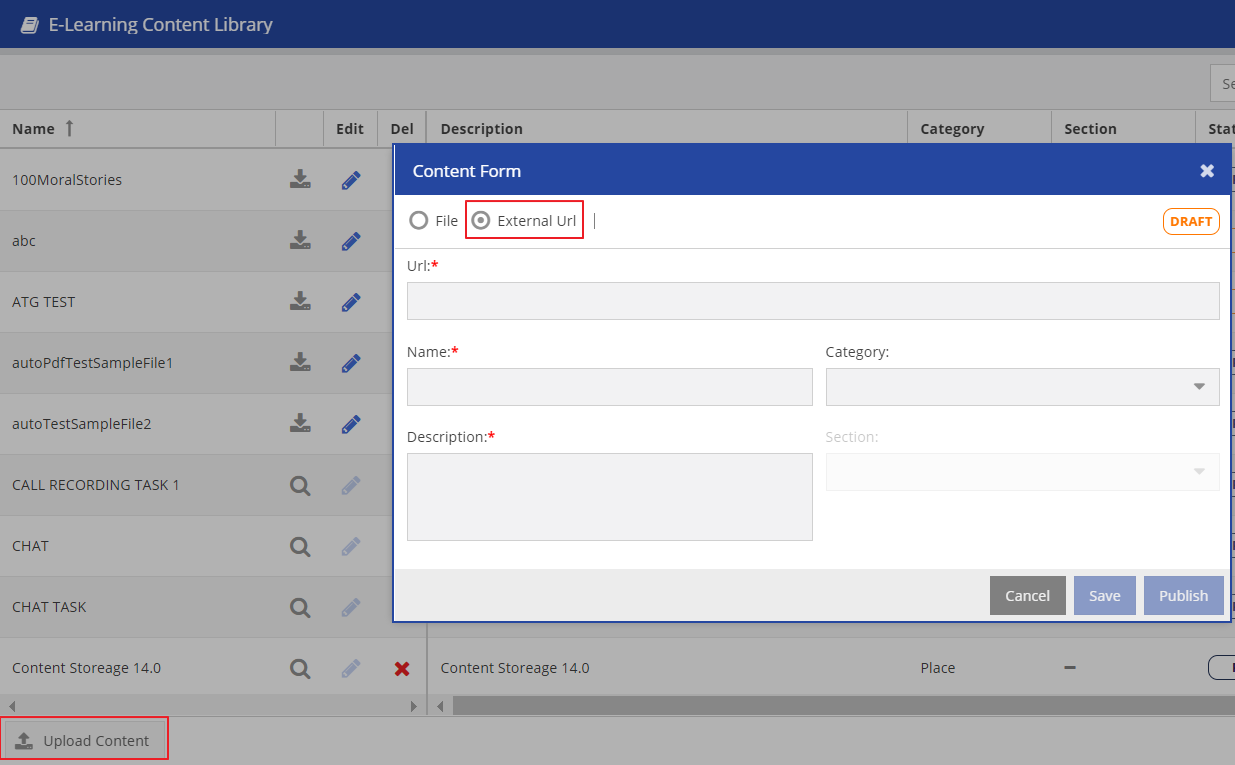This document provides an overview of new features and enhancements to existing features of the LiveVox User Portal in the LiveVox U15 release. | Tip |
|---|
| icon | false
New Features in LiveVox U15 User Portal
This section describes the new features in the LiveVox U15 release.
dkba | dkba | | Anchor |
|---|
Your customers can now download the KB articles through the web widget. In addition, as they scroll down the list of KB articles on the widget, the list expands to display more articles.
| Anchor |
|---|
nsp | nsp | New Service ProviderA new service provider is now available to enable you to send SMS or MMS to landline and toll-free numbers.
| Note |
|---|
Through this service provider, a maximum of two attachments can be sent per message, with a total maximum file size of 600 KB. Types of files that can be shared are GIF, JPEG/JPG, PNG, and TXT. In addition, this service provider does not have any message throughput limits. |
| Anchor |
|---|
pwc | pwc | Proactive Web ChatYou can now proactively initiate chat when someone visits your website by displaying a personalized chat invitation message that is triggered by one or more rules based on any of the following parameters:
- Address of the current webpage
- Address of the webpage from where the customer was directed to your website
- Time spent by the customer on your website
- Time spent by the customer on the current page on your website
To facilitate this feature, in the Web Widget Detail window, on the Chat tab, the Rules section is added.
| Info |
|---|
The chat invitation message appears in a pop-up window to the visitors on your website. They can accept or decline the chat invitation by using the Chat Now or Maybe Later button in the window. |
| Anchor |
|---|
wwa | wwa | Web Widget AppearanceThe web widget is now visually enhanced.
| Info |
|---|
The first image below shows the earlier appearance of the web widget; the second image below shows the new appearance of the widget. |
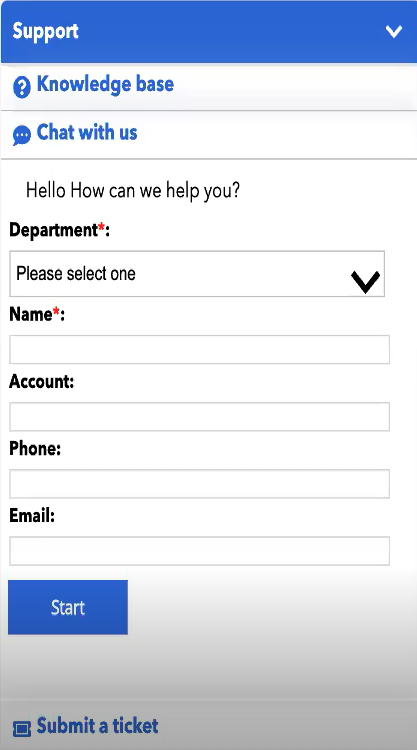 Image Removed
Image Removed
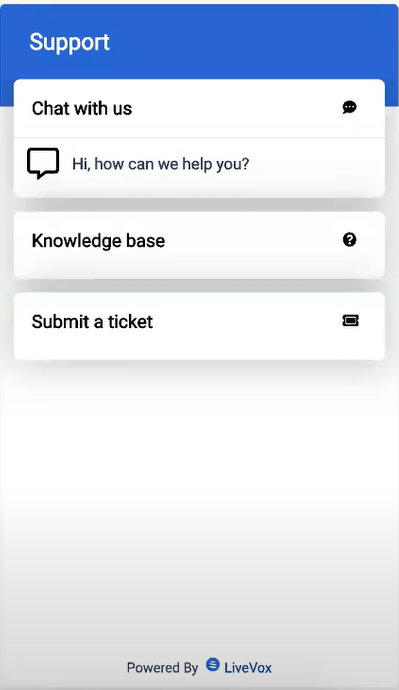 Image Removed
Image Removed
Enhancements in LiveVox U15 User Portal
This section describes the enhancements to existing features in the LiveVox U15 release.
| Anchor |
|---|
ac | ac | Agent Chat ConfigurationThe Agent to Agent Chat checkbox on the Portal tab of the Client window is now renamed Supervisor to Agent Chat. This checkbox now indicates if a supervisor can initiate a chat with an agent. In addition, the Chat field is now added to the new UCaaS section on the Billing tab of the Client window to indicate if an agent can chat with another agent. This field also indicates if the chat channel is enabled.
| Anchor |
|---|
mb | mb | Agent Desktop MessagebookYou can now define which email and SMS messages your agents are available for your agents to use for each Agent Desktop when they send a transactional message or respond to an inbound message. To facilitate this enhancement, the following changes are made in the Agent Desktop window:
- The Messagebook Enabled checkbox is removed.
- The Messagebook tab is always displayed (as opposed to being displayed only when you selected the Message Enabled checkbox). This tab enables you to add only the deployed messages that are assigned to the following types of standard contact flows (that is, standard contact flows whose names begin with the following text):
- Email
- Messagebook
- SMS
- WhatsApp
| Info |
|---|
If a messagebook is not assigned to an Agent Desktop, your agents can still communicate with your customers by using free-form messages. |
| Anchor |
|---|
am | am | Agent MonitoringYou can now individually enable or disable the call monitoring options (monitor, coach, or barge) on the monitor dashboard at the client level. To facilitate this enhancement, in the Settings tab of the Client window, the Agent Monitoring section is added. This section displays the following checkboxes, which are selected by default:
- Monitoring Enabled
- Coaching Enabled
- Barging In Enabled
| Note |
|---|
The Start Monitor button on the Agents widget of the voice monitor dashboard appears only if any of these checkboxes are selected. |
| Anchor |
|---|
acf | acf | Advanced Contact FilterWhen designing a contact view (filter), you can now specify advanced criteria for filtering based on conditional logic. To facilitate this enhancement, on the Design tab, the Advanced Criteria Mode option is added.
| Anchor |
|---|
eascr | eascr | Email Address and SMS Code RestrictionAgent Forecasting
You can create staffing forecasts based on historical data or anticipated workload for different channels such as voice, email, SMS, and chat. A historical forecast can be created for a single day or multiple weeks or months. Based on the forecasts created, you can schedule shifts for agents and assign the workload to agents. To facilitate this feature, in the Agent Scheduling window, the Forecasts tab is added.
| Info |
|---|
The Agent Scheduling window can be accessed from the WFO tab (Workforce Management > Agent Scheduling) or the Configure tab (Agents > Agent Scheduling). |
Agent Monitoring Control
You can individually enable or disable the call monitoring options (monitor, coach, or barge) on the monitor dashboard at the client level. To facilitate this feature, on the Settings tab of the Client window, the Agent Monitoring section is added. This section displays the following checkboxes, which are selected by default:
- Monitoring Enabled
- Coaching Enabled
- Barging In Enabled
| Note |
|---|
The Start Monitor button on the Agents widget of the voice monitor dashboard appears only if any of these checkboxes are selected. |
Agent Thread Limits
You can specify the number of unresolved chat, email, and SMS threads that each agent can handle. To facilitate this feature, in the Agent Details window, the Channels section of the Info tab is changed to the Channels tab. When you select a channel, the following fields appear:
| Info |
|---|
The Agent Details window appears when you double-click a row displaying the name of an agent on the General tab of the Agents window. |
Auto-Schedule JobsYou can auto-schedule shifts for agents so that only the available agents are picked.
| Info |
|---|
To view the status of auto-scheduled jobs, click Agent Scheduling > History > Auto Schedule Jobs. |
Automated Reports
You can configure Speech IQ to automatically generate and share reports at a specific frequency and time. These automated reports are updated in real time and delivered to the selected email recipients in a comma-separated value file. To facilitate this feature, the following changes are made:
You can easily segment, track, prioritize, or manage contacts when viewing a contact table by creating customized views of contacts (contact filters) for yourself and your agents. To facilitate this feature, the Contact Views subsection is added to the Contacts section of the Configure tab.
When you click the Contact Views subsection, the Contact Admin window appears displaying the following tabs:
- Views: Enables you to create, modify, copy, and delete filters.
- Design: Enables you to specify the filter criteria and the fields to display in a filter. In addition, this tab enables you to restrict the visibility and editing of the filter to selected users.
- Preview: Enables you to preview the filter.
Downloadable Knowledge Base (KB) Articles
Your customers can download the KB articles through the web widget. In addition, as they scroll down the list of KB articles on the widget, the list expands to display more articles.
Email Address and SMS Code Restriction
You can assign an email address or SMS code to specific services so that only the assigned address or code is available to the agents who are signed in to those services when the agents send an email or SMS (transactional).
| Info |
|---|
When the agents respond to an email or SMS, by default, the email address or SMS code used in the response are the same as those associated with the original email or SMS thread, and the agents cannot modify that address or code. |
To facilitate this feature, the following changes are made:
- In the Email Channel window, on the Addresses tab, if you double-click a row displaying an email address, the Email Channel window for the address appears. The Services tab of this window enables you to assign the address to services.
- In the SMS Channel window, on the Codes tab, if you double-click a row displaying an SMS code, the SMS Channel window for the code appears. This window enables you to assign the code to services.
Email and SMS Messagebook
You can define which email and SMS message templates your agents can use for each agent desktop when sending or responding to a message. To facilitate this feature, the following changes are made in the Agent Desktop window:
- The Messagebook Enabled checkbox is moved to the General tab. The checkbox indicates if the voice messagebook button is available on the agent panel for calls.
- The Messagebook tab is always displayed (as opposed to being displayed only when you selected the Message Enabled checkbox). This tab enables you to add only the deployed messages that are assigned to the following types of standard contact flows (that is, standard contact flows whose names begin with the following text):
- Email
- Messagebook
- SMS
- WhatsApp
Email and SMS Threads on the Monitor Dashboard
You can actively manage conversations by agents to ensure that your customers' queries are resolved quickly. To facilitate this feature, you can perform the following actions on email and SMS threads on the monitor dashboard:
- Assign a thread that is in the group inbox to an agent.
- Reassign a thread that is in an agent's inbox to another agent.
- Move a thread that is in an agent's inbox to the group inbox.
In addition, on the Inbound tab of the Email and SMS sections of the monitor dashboard, in the Email Inbox Monitor and SMS Inbox Monitor tables, the Move to Queue and Assign to Agent buttons are added.
Email Billing Report
You can generate the Email Billing Report to identify the number of emails that you have launched in a specific duration. This report can be generated based on various parameters. To facilitate this feature, on the Review tab, in the Billing Reports section, the Email Billing Report option is added.
Emergency Service
You can add the address of your call center and assign a phone number to be used in case of an emergency. This feature enables your agents to make an emergency 911 call from any manual service in the call center. To facilitate this feature, the following changes are made:
- In the Client window, on the Billing tab, in the UCaaS section, the Emergency Services option is added.
- When viewing a call center, in the Call Center Details window, the Emergency Services tab is added.
Export and Import of Accounts and Tickets
You can now manually export and import accounts and tickets. In addition, you can enable your agents to import accounts and tickets. To facilitate this feature, the following changes are made:
| Info |
|---|
- Accounts and tickets are exported to a CSV file.
- You can view details such as the status of an import or the date and time when an import started or ended in the User Tasks window. This window appears when you click the avatar icon (
 Image Added) and then click User Tasks. Image Added) and then click User Tasks.
|
You can define the format for a contact file export In the Export Format window, y. This feature enables you to export contacts into a file from Contact Manager.
 Image Added
Image Added
| Info |
|---|
- The Export Format window appears when you click Input / Output > Export Format on the Configure tab.
- The Export Contact widget in Contact Manager displays the export formats that are defined in the Input / Output configuration.
|
External Webpage on Agent Desktop
For sites that do not allow their webpages to be displayed on the agent desktop, you can invoke their external links on the agent desktop. To facilitate this feature, the following changes are made to Designer:
- On the Functions Library tab, when configuring an API method, in the Method Editor window, on the Response tab, the Callbacks (External URL Pops) subtab is added. This subtab enables you to add a callback method for an external web address (that is, to invoke a callback URL).
- On the Properties subtab, when configuring a function button, in the Button Setup window, in the Action Type column, the POP URL option is added. This option enables you to display an external webpage on a new browser tab.
- On the Director subtab, when adding an event, in the Event Properties window, in the Action Type field, the POP URL option is added. This option enables you to display an external webpage on a new browser tab.
Function Call
You can enable your agents to call multiple functions on their agent desktops (for example, create, update, or delete a record in an external application such as Jira or Salesforce, or return data from an external application and display it in a field within LiveVox) through a configurable function button.
| Info |
|---|
The function button refers to the button that appears on the agent desktop, which calls the function that is defined on Designer. |
To facilitate this feature, in the Designer window, the following changes are made:
- On the Properties subtab of the Desktops tab for the following elements (components), the Buttons section displaying the Configure button is added:
- Accounts
- Contacts
Ticketing
| Info |
|---|
When you click Configure, a Buttons Setup window appears displaying the following columns: - Component: The section on the agent desktop in which you want the Function button to appear. Depending on the element, this column contains the following options:
- Accounts List
- Contacts List
- Tickets List
|
- On the Functions Library tab:
- For an API Name, the LIVEVOX option is added to the Authentication Method field of the Authentication tab. This new option appears if the value in the Base URL field contains livevox.
- For an API Method:
- The main settings (such as URI and content type) appear on the new General tab.
- The Accept field containing the following options is added to the General tab:
- application/json
- application/xml
- The following tabs appear as panels on the new Request tab:
- Headers (formerly labeled Method Headers)
- Query Parameters
- Path Parameters
- Payload
- The Response tab containing the following new panels is added:
- Parameters
- Callbacks (Web Services)
- Callbacks (Alerts): Enables you to define the messages that you want to be displayed on the agent desktop when a function call succeeds or fails.
KB Question and Trending
You can assign questions to a Knowledge Base (KB) article and display the most popular articles and/or questions on the KB portal of your web widget or agent desktop. To facilitate this feature, the following changes are made:
In the Knowledge Base Config window, on the Knowledge Portals tab, when you create or modify a KB portal, the following fields appear:
- Show top questions: Enables you to indicate if top-ranked questions appear on the portal.
- Show top content: Enables you to indicate if top-ranked articles appear on the portal.
- In the Knowledge Base Config window, on the Settings tab, the Questions section appears to enable you to create questions that could be commonly or frequently asked.
- In the Knowledge Base Content Manager window, when uploading an article, the Questions section appears to enable you to assign or create questions for an article.
- In the Knowledge Portal window, depending on the configuration of the portal, top-ranked articles and questions appear.
| Anchor |
|---|
| lookupmodule1 |
|---|
| lookupmodule1 |
|---|
|
Lookup ModuleThe account_lookup and phone_lookup modules are replaced with the lookup module, whose features are as follows:
- Performs a lookup within services or contacts to associate an interaction with a relevant contact record based on the variable you define.
- Supports multiple channels such as inbound chat, email, and SMS.
To facilitate these features, in the Advanced section of the contact flow (formerly called the call flow), the account_lookup and phone_lookup modules are removed and the lookup module is added.
| Info |
|---|
- The lookup module uses variables that are selected through the Expression Builder window. Therefore, when creating a contact flow that will use the lookup module, select the Support Expressions checkbox.
- Some of the default system variables used by the lookup module are PHONE DIALED (for chat, email, SMS, and voice, SMS) and ACCOUNT (for chat). For email, PHONE DIALED represents your customer's email address; for chat, PHONE DIALED represents the phone number specified by your customer and ACCOUNT represents the account number specified by your customer.
|
Monitor Dashboard for Chat Queues
You can monitor the chat queues of your agents, including the state of chat threads and any ongoing chats, in real time. To facilitate this feature, the Chat tab is added to the monitor dashboard.
| Info |
|---|
The chat monitor dashboard is available at the enterprise, call center, and service levels. |
The chat monitor dashboard displays the following statistics:
Available Agents: Number of agents who are ready to respond to chat threads (that is, agents who are signed in to a service for which the chat channel is configured, agents who are in the Ready state, and agents for whom the chat channel is enabled).
| Info |
|---|
The chat channel is considered to be configured for a service if the Chat Routing Token field of the service contains a value. |
- Average Chat Wait Time: Average time that customers wait before their chat threads are connected to agents.
Average Resolution Time: Average time taken to resolve chat threads.
| Info |
|---|
- Resolution time is the difference between the time that a chat session initiated by a customer connects to an agent and the time that the agent ends the session by marking the thread resolved or by dispositioning it.
- Even after a customer has left a chat session, the thread is considered unresolved until the agent ends the session.
|
Chats In Queue: Number of incoming chat threads that are waiting to be connected to an agent.
| Info |
|---|
This number includes any chats that have hit the contact flow (IVR) and are waiting to be connected to an agent; the chat thread may include bot interactions from the contact flow (formerly called the call flow). |
- Chats With Agent: Number of active (unresolved) chat threads in the agents' inboxes.
- Total Chats: Number of all chat threads initiated by customers.
In addition, the chat monitor dashboard displays the Chat Monitor table, which provides information about active chat threads. The table displays the following columns:
Agent: Name of the agent if the value in the Thread Status column is With Agent.
Duration: Duration for which the thread has been active.
- Profile: Icon to view the Contact Details window of the customer who is a participant in the thread.
Queue: Token (department) to which the thread routes.
| Info |
|---|
A department enables a chat thread to be linked to the appropriate service. |
- Thread: Icon to view the Chat Detail window, which contains the entire chat conversation that constitutes the thread.
- Thread Status: Current status of the thread, which is one of the following values:
In Queue: Indicates that the thread is waiting to be connected to an agent.
With Agent: Indicates that the thread is connected to an agent and the agent is yet to resolve the thread. That is, the thread is in the agent's inbox.
| Info |
|---|
If the agent to whom a thread is connected signs out, the thread is no longer considered to be with the agent. |
| Info |
|---|
You can filter the rows in the table based on the values in the following columns, by using the Search box: |
New Service Provider
A new service provider is available to enable you to send SMS or MMS to landline and toll-free numbers.
| Note |
|---|
Through this service provider, a maximum of two attachments can be sent per message, with a total maximum file size of 600 KB. The types of files that can be shared are GIF, JPEG/JPG, PNG, and TXT. In addition, this service provider does not have any message throughput limits. |
Notepad for Agents
You can enable your agents to record notes within their agent desktops through the Notes checkbox. To facilitate this feature, in the Designer window, on the Properties subtab of the Desktops tab for the Home Bar element, in the Options section, the Notes checkbox is added.
Outbound STIR/SHAKEN SupportSTIR stands for Secure Telephony Identity Revisited and SHAKEN stands for Signature-based Handling of Asserted information using toKENs.
STIR/SHAKEN is a framework of protocols and policies intended to combat illegal caller ID spoofing on public telephone networks. Illegal Caller ID spoofing is used by robocallers to mask their identity or to make it appear that the call is from a legitimate source, often a nearby phone number with the same area code and exchange, or from well-known agencies.
LiveVox provides STIR/SHAKEN support including digital signatures for outbound dialing. STIR/SHAKEN was completed in compliance with the requirements of the TRACED ACT and in conjunction with the broader telephony network infrastructure.
When calling from the LiveVox platform (and where the transport carriers and devices support STIR/SHAKEN), the call recipient receives a translation of the LiveVox digital signature, which provides additional verification of the calling party and caller ID.
| Note |
|---|
Outbound STIR/SHAKEN support is available in all production platform versions (U11+). |
Below is an example of an outbound call placed to and received by an Android device's main screen, where the Number Verified message is visible.
 Image Added
Image Added
Below is an example of an outbound call placed to and received by an iPhone device in the Recents (Call History) screen, where a grey checkmark is visible.
 Image Added
Image Added
Proactive Web Chat
You can proactively initiate a chat when someone visits your website by displaying a personalized chat invitation message that is triggered by one or more rules based on any of the following parameters:
- Address of the current webpage
- Address of the webpage from where the customer was directed to your website
- Time spent by the customer on your website
- Time spent by the customer on the current page on your website
To facilitate this feature, in the Web Widget Detail window, on the Chat tab, the Rules section is added.
| Info |
|---|
The chat invitation message appears in a pop-up window to the visitors on your website. They can accept or decline the chat invitation by using the Chat Now or Maybe Later button in the window. |
| Anchor |
|---|
| scorecardcategories |
|---|
| scorecardcategories |
|---|
|
Scorecard Categories
You can create a scorecard category to group similar scorecards by using the Scorecard Categories option. To facilitate this feature, on the WFO tab, in the Speech IQ section, in the Configuration subsection, the Scorecard Categories option is added.
| Anchor |
|---|
| scorecardqueue |
|---|
| scorecardqueue |
|---|
|
Scorecard Queue
You can generate a Scorecard Report that displays all the executed auto-score processes and generates a report each time a scorecard is executed by using advanced filter criteria for generating the report. To facilitate this feature, on the WFO tab, in the Speech IQ section, in the Reporting subsection, the Scorecard Queue option is added.
| Anchor |
|---|
| scorecardstatistics |
|---|
| scorecardstatistics |
|---|
|
Scorecard Statistics
You can generate a Scorecard Statistics Report that displays the performance statistics for both manual and automatic scorecards and the data summarizing the results of interactions you have scored. You can analyze the performance results at question and agent levels. You can also view each scorecard's performance (that is, if an agent is unable to answer a particular question on a scorecard or if an agent is unable to meet the business expectations). To facilitate this feature, on the WFO tab, in the Speech IQ section, in the Reporting subsection, the Scorecard Statistics option is added.
SMS Billing Report
You can generate the SMS Billing Report to identify the number of SMSes or MMSes that you have launched in a specific duration. The report can be generated based on various parameters. To facilitate this feature, on the Review tab, in the Billing Reports section, the SMS Billing Report option is added.
SMS Through Ticket Workflow
You can generate SMS notifications based on events (for example, status change) through a ticketing workflow. To facilitate this feature, the following changes are made:
In the Ticketing Config window, on the Design subtab of the Workflows tab, in the Action Type field, the Send SMS option is added.
| Info |
|---|
- The Ticketing Config window appears when you click Ticketing > Tickets Config on the Configure tab.
- When you add the Send SMS action, the following fields appear:
|
In a contact flow (formerly called a call flow), in the Expressions section of the Expression Builder window, the account and ticket fields (both standard and custom) are added to enable you to define the email and SMS messages generated through the ticket workflow.
| Info |
|---|
The Expression Builder window appears if you select the Supports Expressions checkbox when creating a contact flow. |
| Note |
|---|
SMS notifications generated through a ticketing workflow are not saved in the Interaction table. In addition, they do not depend on any service, and they comply with the SMS suppression list. |
Speech Analytics Data Retention
You can configure the duration for which you want to retain the Speech Analytics data on the LiveVox platform. To facilitate this feature, in the Client window, on the Settings tab, the Days of Speech Analytics field is added to the new Retention Settings section. The default value in this field is 365. You can, however, change the value to a number between 45 and 3653 (days).
Survey Module
You can initiate a voice customer satisfaction survey through the new survey module of contact flow.
Ticketing Real-Time Dashboard
You can view real-time statistics of all open tickets in a graphical format. To facilitate this feature, on the Monitor tab, on the Ticketing subtab, the Ticketing Realtime Dashboard option is added.
WhatsApp Campaign
You can create WhatsApp campaigns.
| Note |
|---|
This feature is currently in the Beta phase of development. |
To facilitate the feature, the following changes are made:
The whatsapp module is added to the Advanced section of a contact flow (formerly called a call flow).
In the Upload Campaign window, on the Basic tab, when you select Messaging in the Campaign Type field, the Subtype field displaying the value WhatsApp appears.
| Info |
|---|
The Upload Campaign window appears when you click Upload in the Campaigns window. |
In the Campaign Template details window, when you select Messaging in the Type field, the Subtype field displaying the value WhatsApp appears.
| Info |
|---|
The Campaign Template details window appears when you click Add campaign template in the Campaign Templates window. |
In the Segment window, on the Configuration tab, when you select Messaging in the Campaign Type field, the Campaign SubType field displaying the value WhatsApp appears.
| Info |
|---|
The Segment window appears when you click Add segment in the Add Segmentation window. |
- On the Settings tab of the Services window, in the Contact Rules section, the Inbound Messaging Message field is added. This field contains the message template for inbound WhatsApp messages.
| Info |
|---|
- The status of a WhatsApp campaign (for example, if a WhatsApp message is read or delivered) appears in the Result column on the Interactions tab of the campaign, depending on the privacy settings of the WhatsApp accounts. For example, if the Read receipts setting is disabled for a WhatsApp account, the corresponding status is not recorded.
- The Inbound SMS Code field on the Settings tab of a service used for WhatsApp contains the WhatsApp number for routing inbound WhatsApp messages.
|
The web widget is now visually enhanced.
| Info |
|---|
The first image below shows the earlier appearance of the web widget; the second image below shows the new appearance of the widget. |
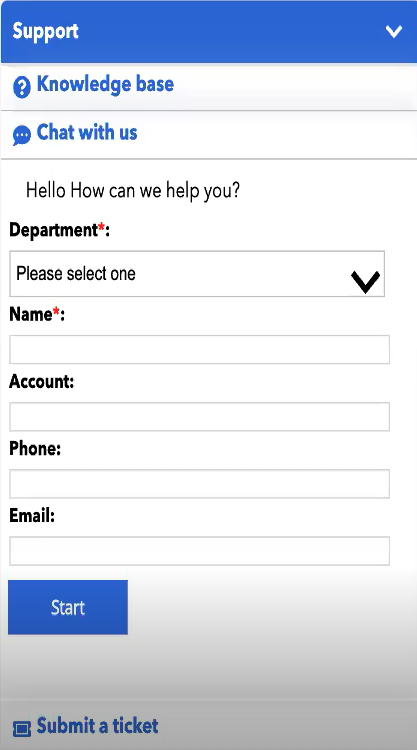 Image Added
Image Added
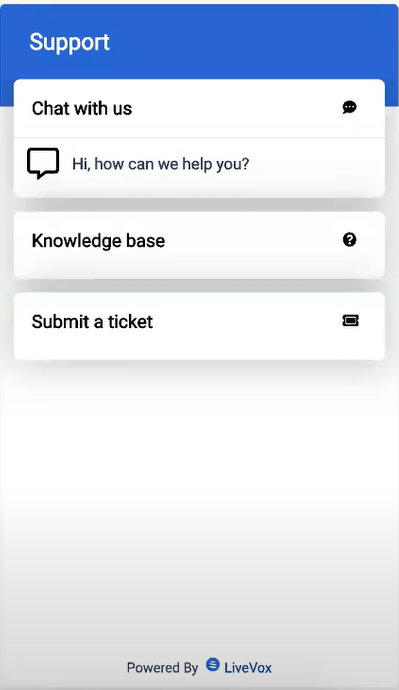 Image Added
Image Added
Work Force Optimization (WFO) Tab
LiveVox's Speech Analytics platform, SpeechIQ, is integrated with the LiveVox Portal and is displayed on the WFO tab as the Speech IQ section. Quality monitoring features such as autoscoring of agent-customer interactions, manual evaluation of call recordings, configuring scorecards, grades, keyword lists, assigning assessors and arbitrators, and speech analytics data reports are available within Speech IQ.
In addition, the WFO tab is visually enhanced and its sections are restructured. The U-QM suite provides the following quality management features on the WFO tab.
| Product | Feature | Description |
|---|
Speech IQ
| Search and Score | Displays the speech/text analytics enabling you to search for recordings and score the recorded interactions. |
| Reporting | To generate, view, and export all U-QM data reports. |
| Automated Reports | To view and modify the automated data reports. |
| Interaction Intents and Interaction Intent Types | To view the possible intent of the customer to initiate an interaction. |
Keywords, Keyword Lists, and Synonyms | To add keywords and synonyms and create keyword groups to analyze interactions. |
| Scorecards and Scorecard Categories | To create customizable agent scorecards to score and evaluate every agent interaction. |
| Grade Templates | To configure grading mechanism based on answers to questions and points. |
| Agent Maintenance | To add agents and assign required skills. |
| Skill Maintenance | To create and view the skills that you can associate with recordings. |
| User Maintenance | To assign assessors (reviewers or evaluators of audio recordings by using the scorecards created) and arbitrators (reviewers who are responsible for appraising disputed evaluations). |
| Dashboard | Displays a consolidated quality monitoring dashboard. |
| Word Cloud | Displays a word cloud that breaks down the most common keywords used by both agents and customers. |
| eLearning | Assignment | To perform e-learning content assignment. |
| Config | To configure e-learning assignment types, settings, categories, and sections. |
| Content Library | To upload content to the e-learning library. |
| Workforce Management | Agent Scheduling | To create shift calendars and assign specific shifts to agents. |
| Agent Scheduling Adherence Report | To generate historical call volume data of the previous agent resources. |
| Agent Scheduling Forecast Report | To view the scheduling adherence and conformance data for a single day and multiple days. |
| WorkQueue | Work Queue | To track the details and progress of scheduling, e-learning, coaching, and acknowledgment tasks. |
| Work Queue Config | To configure Work Queue tasks. |
| Work Queue Performance Report | To view and generate Agent, Arbitrator, and Manager task performance reports. |
Enhancements in LiveVox U15 User Portal
This section describes the enhancements to existing features in the LiveVox U15 release.
When designing a contact view (filter), you can specify advanced criteria for filtering based on conditional logic. To facilitate this enhancement, on the Design tab, the Advanced Criteria Mode option is added.
Advanced Search in E-Learning Assignment
You can use the advanced search option to filter or view only specific assignments from the list of assignments displayed in the E-Learning Assignment window.
 Image Added
Image Added
Agent and Call Center Monitor Dashboards
The monitor dashboard for call centers also includes agent data. Due to this enhancement, the menu on the Monitor tab contains only the Call Centers and Service Groups options.
Agent Availability on Monitor Dashboard
At the call center level, for an inbound service, you can view the number of agents who are ready to receive calls from an inbound service. To facilitate this enhancement, on the Voice tab of the monitor dashboard at the call center level, on the Blended and Inbound tabs, in the tabular view of the Call Center widget, the Available Agents column is added.
| Info |
|---|
You can add this column to the Outbound tab by using the Customize Columns icon ( Image Added) in the tabular view. Image Added) in the tabular view. |
Agent Chat Configuration
The Agent to Agent Chat checkbox on the Portal tab of the Client window is renamed Supervisor to Agent Chat. This checkbox indicates if a supervisor can initiate a chat with an agent. In addition, the Chat field is added to the new UCaaS section on the Billing tab of the Client window to indicate if an agent can chat with another agent.
| Info |
|---|
The Chat Channel field in the Channels section on the Billing tab indicates if an agent can chat with a customer (web chat). |
Agent SchedulingIn the Agent Scheduling window, the Schedules, Shifts, Agents, and Settings tabs have been visually enhanced. In addition:
- On the Schedules tab:
- If shifts that are assigned to multiple agents have the same shift start time, end time, or break time, you can select those shifts and update the parameters, such as shift start time, end time, and break interval. You can also remove shift assignments and add comments to shifts.
- You can view the available slots and assigned slots. You can also assign the available slots to agents.
- You can set the day resolution in five, 10, or 15-minute durations.
- While assigning shifts, you can filter out the available agents by using the Unscheduled Only checkbox.
- In the Copy Assignments window, Source Scope has been changed to Copy From and Source Target has been changed to Copy To.
- Open slots are sorted by the shift name.
- On the Shifts tab, you can configure breaks for agents starting from five minutes and then increase the duration based on your requirement. You can also configure scheduling constraints for agents.
- On the Reports tab, you can generate reports that include time-off categories.
- On the Settings tab:
- You can configure reminders to inform agents when their shift starts, when their break is near, when their break is over, or when their shift ends.
- The Adherence Threshold Settings has been moved to the Agent Schedule Adherence Report window.
Backoffice Agents Automatically in Ready StatusWhen configuring the agent desktop for the Knowledge Worker desktop mode for your backoffice agents, the Agent Logged In as Ready checkbox in the Agent Desktop window is selected (enabled) by default. This setting places the agents automatically in the Ready status when they sign in.
Call Center Settings
You can view all the available call centers in the Call Centers window and use the gear icon to customize the columns.
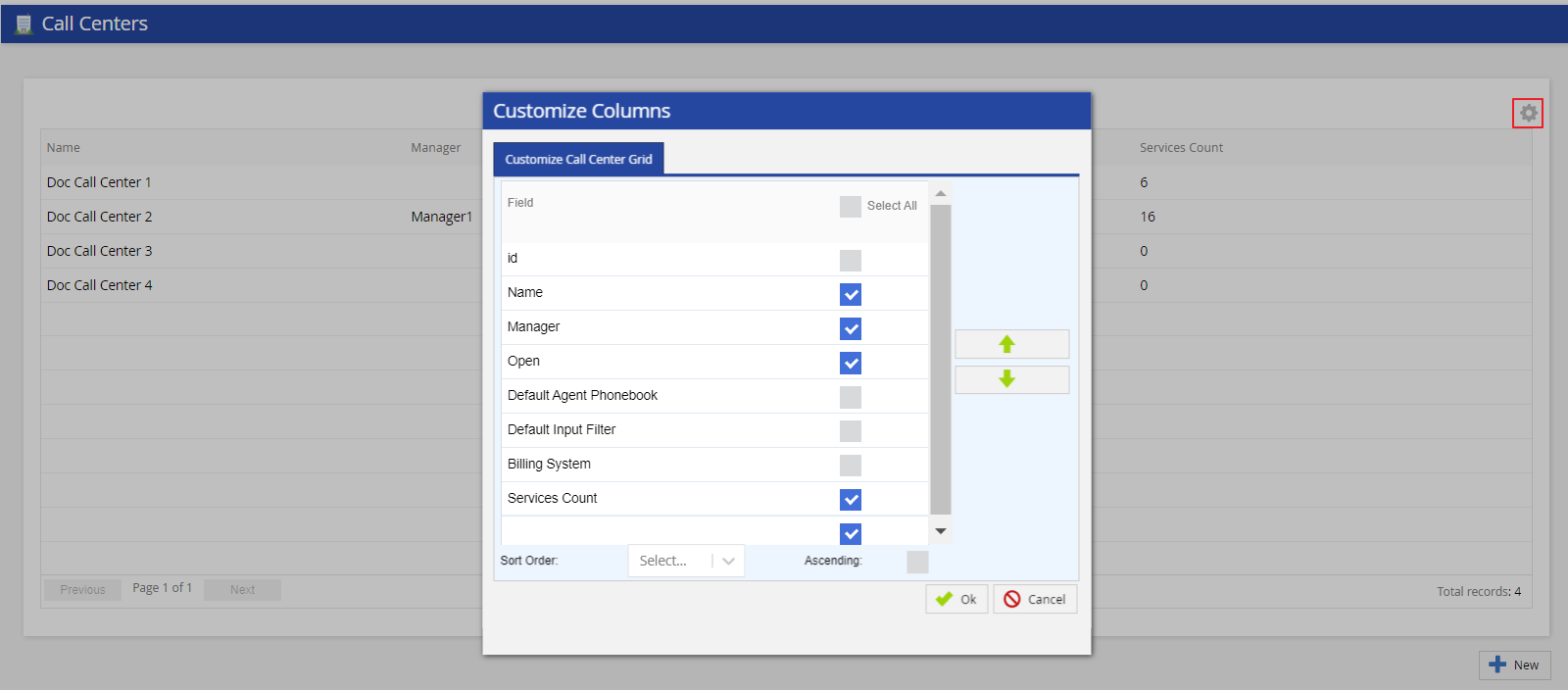 Image Added
Image Added
When you double-click a call center row, the General, Services, and Change History tabs appear. The General tab enables you to view or modify the general information of the call center. The Services tab enables you to view the services associated with the call center. The Change History tab enables you to view the changes made to the call center.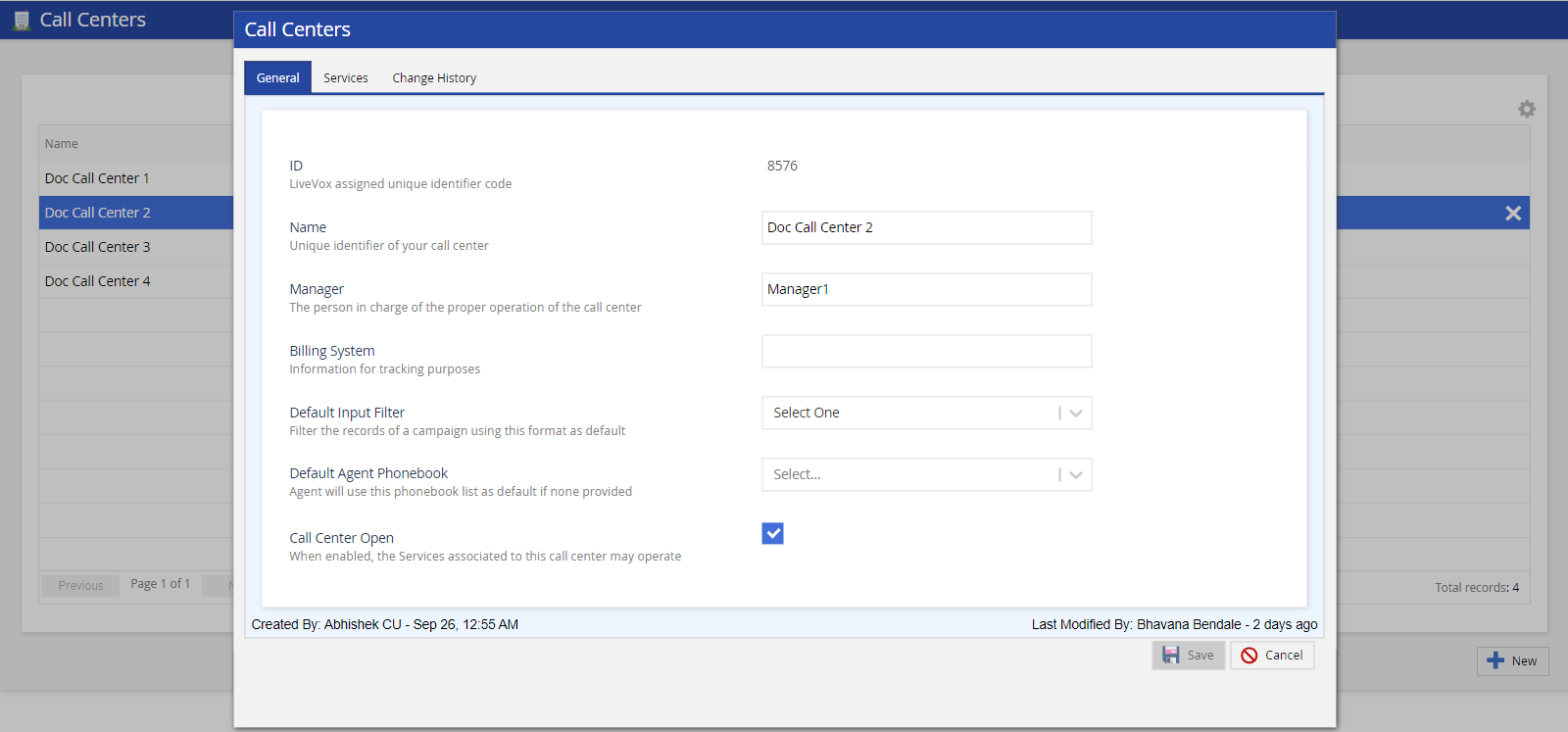 Image Added
Image Added
| Note |
|---|
The Campaigns tab is no longer available in the Call Center settings. |
Call Flow Editor
The Call Flow Editor is renamed the Contact Flow Engine to reflect the multiple channels of communication offered by LiveVox.
Call Recording Files
Call recording files are sent to Speech IQ as soon as the call recording ends to instantly process the transcripts, sentiment, and speech analytics data.
Call Recording Report
The file naming convention for the call and screen recordings that you can download is changed to the following format: MMddyyyy_hhmmss_a_phone.mp3.
The new naming convention helps you to match the downloaded call and screen recordings with the records in the generated report. In addition, you can search for a call recording report by its file name.
Campaign Jobs
You can schedule up to 20 campaign jobs (instead of four) through Contact Manager. In addition, on the Scheduled Campaign Jobs tab of the Contact window, the following columns are added:
- Campaign Appends Allowed
- Campaign Type
- Exclude Parent Segmentation
- Scheduled
- Segmentation Template
- Service
The chat web widget contains the following enhancements:
When your customers begin a chat, they are provided with automated interactive messages and options (bot), which aim to condense the conversation based on their response, before they are connected to an agent.
| Info |
|---|
The interactive messages and options are defined in the contact flow (formerly called the call flow) that is associated with the chat service. |
- Before deciding to chat with an agent, your customers can attempt to find the information they need by using relevant Knowledge Base articles, which appear as they type their message in the text box on the web widget.
You can enable your agents and customers to send files to each other through web chat. To facilitate this enhancement, on the Chat tab of the Web Widget Detail window, the Enable Filesharing checkbox is added.
| Info |
|---|
- The Web Widget Detail window appears when you click Web Widget > Widget on the Configure tab.
- The maximum individual file size that can be shared is 5 MB.
- The types of files that can be shared are GIF, JPEG/JPG, PDF, and PNG.
- The shared files are available to be viewed or downloaded through the Interactions tab of Contact Manager.
|
Your customers no longer need to reopen the web widget to continue chatting with the agent as they navigate to other pages on your website where the widget is deployed. If the web widget snippet is on every page of your website, the widget is transitioned from one page to another.
Your customers can rate a chat by clicking either the thumbs-up icon (positive) or the thumbs-down icon (negative).
| Info |
|---|
- The rating is considered for the entire chat thread.
- If they do not rate a chat before it ends, they are prompted to do so when the agent ends the chat.
- The rating is stored in the Interactions table. To view the ratings, contact the LiveVox Customer Care Team.
|
In the Contacts window, the Contacts, Groups, Scheduled Campaign Jobs, and Import/Export Jobs tabs are visually enhanced. Some of the other changes are as follows:
- Contacts, Groups, Scheduled Campaign Jobs, and Import/Export Jobs tabs: The Delete button is replaced with the close icon (
 Image Added), which appears when you hover a row, to enable you to delete the record.
Image Added), which appears when you hover a row, to enable you to delete the record. - Groups tab: In the Contact Group window, the Associated Contacts, Associated DNC, and Associated Services tabs appear only after a contact group is created.
You can search Contact Manager for contact records that do not contain any value in a field. To facilitate this enhancement, the following options are added to basic search and advanced search:
These options also appear when searching for contact records in the Edit Rule window, which appears when you modify a segment rule.
In addition, when performing a search in Contact Manager based on the Account for Livevox Result option, you can add multiple additional search criteria for the option. To facilitate this enhancement, on the Contacts tab of the Contacts window, when you select Account for Livevox Result in the Search field, the ellipsis icon ( Image Added) appears. When you click
Image Added) appears. When you click  Image Added, the List Value window appears displaying the following columns:
Image Added, the List Value window appears displaying the following columns:
- Value: Contains the additional search criteria.
- Select All: Contains a checkbox for each search criterion. You can select multiple checkboxes.
On the Notes tab in the contact details window in Contact Manager, you can view only the most recent 5000 contact notes, based on the modification date.
The Contacts element of Designer has the following enhancements:
- Contact Screen Pop: You can configure the name, header position, and theme for the screen pop that displays the contact flow data.
- Contact Detail:
- You can create groups and modify their order.
- You can modify the labels of all fields.
- Contact Directory:
- You can configure the Contact Directory screen.
- You can modify the labels of the phone position fields.
- You can define which phone position fields appear on the agent desktop.
- You can manage phone, SMS, and email consent.
- Contact Highlight:
- You can add custom fields from Contact Manager.
- You can modify the labels of all fields.
- You can display the information from contact flow variables and the Transaction table.
When adding an input filter, you can select SMS numbers, phone numbers, and email addresses as targets to create a field-mapping template for importing the Do-Not-Call lists to the LiveVox Portal.
Email Through Ticket Workflow
When configuring a ticket workflow to generate an email, you are required to select only the email template and the recipient's email address.
Function Library
When creating API requests that include the OAuth or OAuth2 authentication method on Designer:
- In the request from the LiveVox database to your endpoint devices, you can use the grant type either in the header or in the body.
- In the response from your endpoint devices to the LiveVox database, you can use the access token variable either as accessToken or as access_token.
Inbound Email Routing
You no longer need to create separate domains for each inbound email inbox because inbound emails are routed to services based on email addresses instead of domains. Due to this, for each email-based service, the IB Email Domain field on the Settings tab of the Services window uses a unique email address for routing inbound emails to the service (as opposed to the unique email domain). As a result, multiple services can share the same domain in the email addresses, which are used as routing tokens.
List Data Type
You can add up to 50 values (instead of 10) to the LIST data type when configuring a field through the Field settings.
| Info |
|---|
To access the Fields settings, on the Configure tab, click System > Fields. |
LiveVox Support
The LiveVox Portal has the following changes:
- The LiveVox Support option is renamed LiveVox Customer Care.
- The LiveVox Support window is renamed LiveVox Customer Care.
- The Customer Support section in the LiveVox Support window is renamed Customer Care.
- The email address in the LiveVox Support window is changed to customercare@livevox.com.
- The Toll-Free Support Line in the LiveVox Support window is renamed Toll-Free Customer Care Line.
- The Report Problem option is removed.
- The Corporate Headquarters address is changed.
You can enable your agents to send/receive SMSes (mass and transactional) with attachments (multimedia content) through an agent desktop with extended panel. To facilitate this enhancement, in the sms - Property(s) window (that is, the sms module) of a contact flow (formerly called a call flow), on the Message Properties tab, the following property is added: Files to be Attached.
| Info |
|---|
- When you add a value (file) to this property, the sms module functions as an MMS module.
- To access a contact flow, on the Configure tab, click Messaging > Contact Flow.
- The sms - Property(s) window appears when you double-click the sms module in the Advanced section of the Contact Flow window.
- The maximum size of an MMS message that can be sent (including both text and files) is 5 MB.
- The types of files that can be sent are GIF, JPEG/JPG, and PNG.
- The shared files are available to be viewed or downloaded through the Interactions tab of Contact Manager and in the Call Detail Report (CDR).
|
Report Writer
Report Writer is supported within the Export Format settings. To facilitate this enhancement, the following changes are made:
- On the Configure tab, in the Input / Output section, the Report Writer subsection is removed.
- In the Export Format window, the Editor field contains the Report Map option.
Scheduled Callback Routing
IVR scheduled callbacks without an assigned agent skill launch and are sent to any available agent. The schedule callback module of contact flow enables you to specify the agent skill ID (classification ID) property based on which scheduled callbacks are routed.
| Note |
|---|
- When the agent skill ID is blank (null) or not specified, the call is routed to any available agent.
- When the agent skill ID is the classification ID, the call is routed to the skilled agent defined in the STRICT_CLASSIFICATION or STRICT_OVERFLOW service groups.
|
Screen Pop on U-CRM Agent Desktop
You can enable an agent to view customer data through the home bar. To facilitate this enhancement, in Designer, on the Properties tab for the Home Bar element, the Screen Pop checkbox is added.
Secure Payment Capture
When an agent enters Advanced Secure Payment Capture, call and screen recordings are no longer paused as the agent will only hear flat sounds in place of dual-tone multi-frequency signaling (DTMF) tones.
| Info |
|---|
Call and screen recordings pause as normal in Basic Secure Payment Capture. |
Segmentation
The Segmentation section has the following enhancements:
- You can delete a segmentation directly from the table by using the new Delete icon.
- When adding or modifying a segment, a segment query editor appears in place of the graph.
- The Manage Criteria button is removed. You can view the existing criteria on the Segments tab.
Segmentation Criteria
You can add multiple segmentation criteria for the Dialed in last 'x' days for Livevox Result field. To facilitate this enhancement, when adding a value for the field, in the Value window, the TFH Result section appears displaying the following columns:
- Value: Contains the additional criteria.
- Select All: Contains a checkbox for each criterion. You can select multiple checkboxes.
| Info |
|---|
- Only one Dialed in last 'x' days for Livevox Result field or Dialed in last 'x' days field can be added for each segment.
- The Dialed in last 'x' days for Livevox Result option appears in the Field drop-down list box of the Criteria window when the value in the Source field is Contact.
- The Criteria window appears when you click Add Criteria in the Manage Criteria window.
|
Session RecordingThe SIP-based media recording is fully functional. The session recording supports the use of SIPREC during a session refresh.
SIPREC Shadow AudioIf you are using the NICE Engage Call Recording platforms that utilize the LiveVox SIPREC Shadow Audio feature, you will receive the agent Logon ID instead of the LiveVox system-generated ID.
 Image Added
Image Added
| Note |
|---|
This change affects only the metadata used by NICE Engage. The change does not affect other recording or speech analytics vendors who use the extension data in the SIPREC metadata. |
SMS Pacing
You can control the rate at which SMSes are sent to your customers for an SMS service. To facilitate this enhancement, in the Revise Limits window, the SMS tab displaying the Max SMS Per Second field is added.
| Info |
|---|
The Revise Limits window appears when you click the Revise icon ( Image Added) on the Activity widget of the voice monitor dashboard. Image Added) on the Activity widget of the voice monitor dashboard. |
SMS Response Code
To improve tracking, a manual SMS response or an automated SMS response (excluding one generated through a campaign) to an inbound SMS is sent from the short/long code that was used for the inbound SMS (that is, the number to which your customer sent the SMS). This enhancement ensures that your agents use the correct number to respond to SMSes when you have multiple codes.
| Info |
|---|
When the SMS module is used by a campaign, the SMS code configured in the module is used. |
Support for External Links for E-Learning
You can upload the contents to the E-Learning content library by specifying external links.
To upload the contents, on the WFO tab, click E-Learning > Content Library, and then click the Upload Content button. The Content Form window appears displaying the new option, External URL.
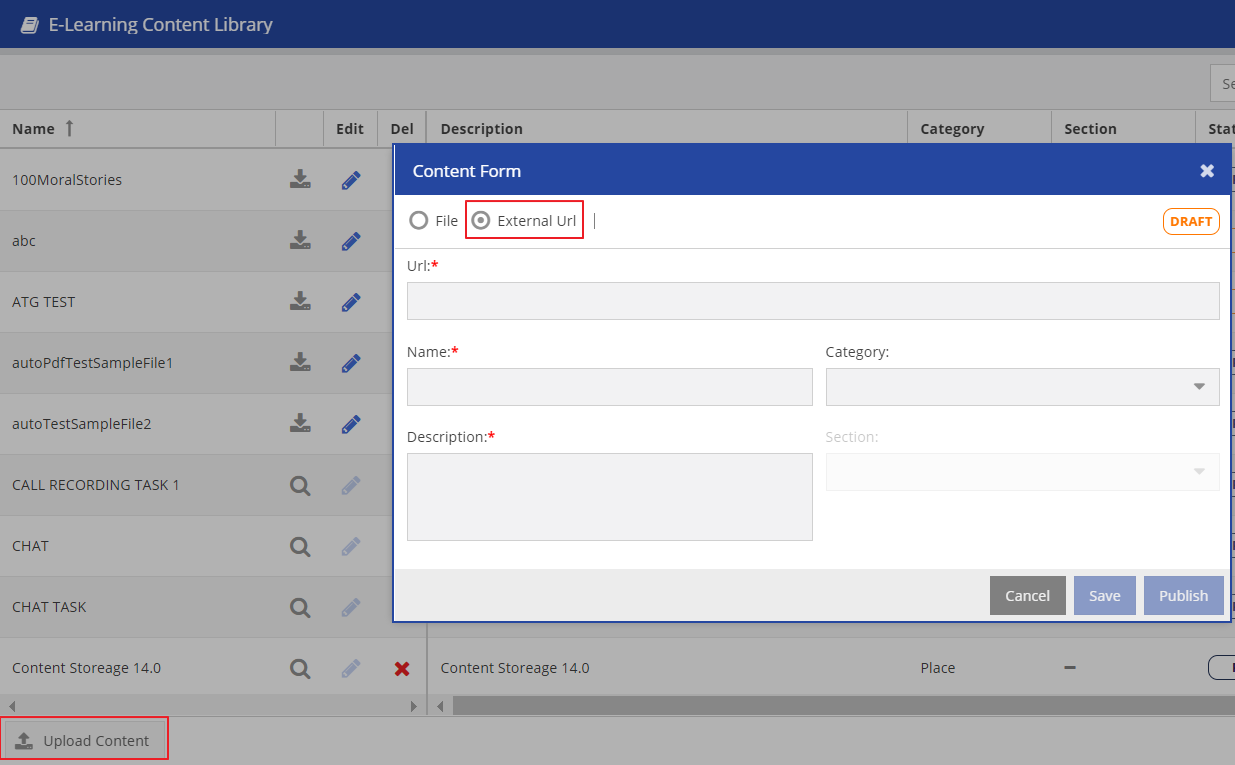 Image Added
Image Added
Ticketing Filters
When designing a ticket view (filter), you can specify advanced criteria for filtering based on conditional logic. In addition, on the Tickets tab, the New Ticket View icon ( Image Added) and the Edit Ticket View icon (
Image Added) and the Edit Ticket View icon ( Image Added) are added to enable you to create and modify a ticket view, respectively.
Image Added) are added to enable you to create and modify a ticket view, respectively.
Ticketing Workflow
Ticketing workflow now has the following enhancements:
- You can trigger a workflow only when a certain field in the ticket is updated. When creating an event, if you select the Update Ticket trigger in the Involves any of these events field, the workflow is triggered only when a specific field in the ticket is updated.
- The ticket labels that appear when you add a condition to a workflow are more readable.
- When updating a ticket field, the mode of selecting a date for the date fields is enhanced.
- When creating a work queue task, you can specify the due date and due time for the task.
- While sending an email, you can specify the CC and BCC recipients for the email.
Visual Enhancements to ReportsThe reporting section is enhanced as follows:
- The ACD Reports section name is updated to Agent Reports.
- Visual enhancements are made to the following reports:
- Common visual enhancements to the aforementioned reports:
- You are provided with the new Export and Print buttons.
- You are provided with a new date picker window that can be opened by clicking the calendar icon. The calendar icons for the From and To date and the Advanced Date Configuration link are removed.
- You can customize the Result columns by clicking the gear icon (
 Image Added) (exception: Recording Events Report and Call Statistics Report).
Image Added) (exception: Recording Events Report and Call Statistics Report).
- Specific visual enhancements to each report:
Voice Monitor Dashboard
The voice monitor dashboard on the Monitor tab is enhanced as follows:
- The height of the Agents widget in the tabular view is increased to display more agents in a single view.
- You can use the Name filter field on the Agents widget to also filter the agents by their state.
- You can access the multimedia recordings of an agent through the Agents widget. To facilitate this enhancement, in the Agent Details window, on the Call Recording tab, the Multimedia column is added.
- The height of the Service Monitor widget in the tabular view is increased to display all statistics without the need to scroll through the widget or to go to the next page within the widget.
- You can drag a widget to where you want it on the dashboard by using
 Image Added, which appears next to the label of each widget. The new position of the widget is retained even after you refresh the page.
Image Added, which appears next to the label of each widget. The new position of the widget is retained even after you refresh the page. - If you changed the view of a widget from graphical to tabular or vice versa and then refreshed the page, the new view is retained.
You can manually switch among the inbound, outbound, and blended direction modes through the respective tabs.
| Info |
|---|
The default view is still based on the number of calls per direction. |
- The Monitor and Agents widgets display the data in graphical view regardless of the number of assigned call centers or services. You can also switch to the tabular view.
The data on the Agent Detail tab of the Agent Detail window is categorized into General and Charts sections.
| Info |
|---|
The Agent Detail window appears when you double-click a row on the Agents widget. |
- The Service Monitor widget displays charts that represent the daily inbound statistics for the service. You can also switch to the tabular view.
- On the Activity widget:
- The Revise button, which was used to revise limits, is replaced with the Revise icon (
 Image Added).
Image Added). - The Revise Limits window contains the Voice and SMS tabs.
- A Change History icon (
 Image Added) is added for viewing the changes made to pacing.
Image Added) is added for viewing the changes made to pacing.
- The Outcomes & Costs widget is split into two sections (Outcomes and Costs).
- In the Campaigns widget, the filtering options (Today's, Active, and Playing) appear in a drop-down list box.
- The dashboard is scrollable, eliminating the need to resize or drag the widgets.
Voicemail Recording Report
The Voicemail Recording Report has the following enhancements:
- You can download up to five recordings from the generated report by selecting them and clicking on the new Bulk Download button. The output is a ZIP file.
- The downloaded recording audio file name format is improved. The new format is <date>_<phone number>.mp3. For example, 05_13_2020_2_31_36_AM_6503517485.mp3
- In the Status result column, you can view the status of voicemail (that is, if it was heard by an agent or not heard) with icons (
 Image Added/
Image Added/ Image Added).
Image Added). - You can use
 Image Addedto play the voicemail audio or
Image Addedto play the voicemail audio or  Image Addedto download the voicemail.
Image Addedto download the voicemail.
 Image Added
Image Added
You can now assign an email address or SMS code to specific services so that only the assigned address or code is available to the agents who are signed in to those services when the agents send an email or SMS (transactional).
| Info |
|---|
When the agents respond to an email or SMS, by default, the email address or SMS code used in the response are the same as those associated with the original email or SMS thread, and the agents cannot modify that address or code. |
To facilitate this enhancement, the following changes are made:
- In the Email Channel window, on the Addresses tab, if you double-click a row displaying an email address, the Email Channel window for the address appears. The Services tab of this window enables you to assign the address to services.
- In the SMS Channel window, on the Codes tab, if you double-click a row displaying an SMS code, the SMS Channel window for the code appears. This window enables you to assign the code to services.
| Anchor |
|---|
src | src | SMS Response CodeTo improve tracking, a manual SMS response or an automated SMS response (excluding one generated through a campaign) to an inbound SMS is now sent from the short/long code associated with the inbound SMS (that is, the code to which your customer sent the SMS).
| Info |
|---|
When the SMS module is used by a campaign, the SMS code configured in the module is used. |
| Anchor |
|---|
siqdr | siqdr | Speech Analytics Data RetentionYou can now configure the duration for which you want to retain the Speech Analytics data on the LiveVox platform. To facilitate this enhancement, the Days of Speech Analytics field is added to the new Retention Settings section on the Settings tab of the Client window. The default value in this field is 365. You can, however, change the value to a number between 45 and 3653 (days).
|---|