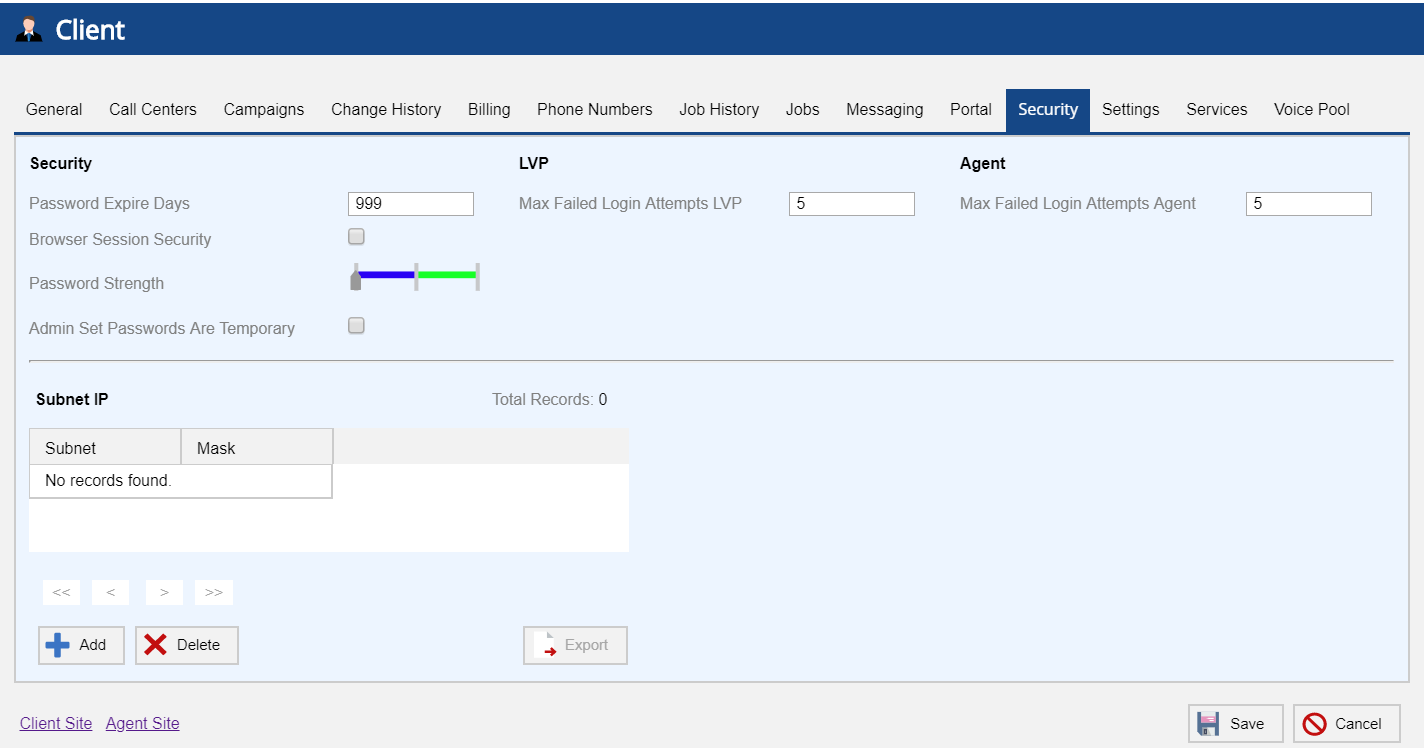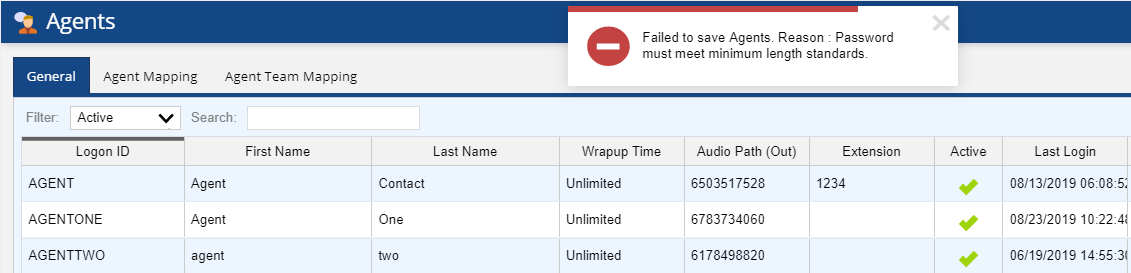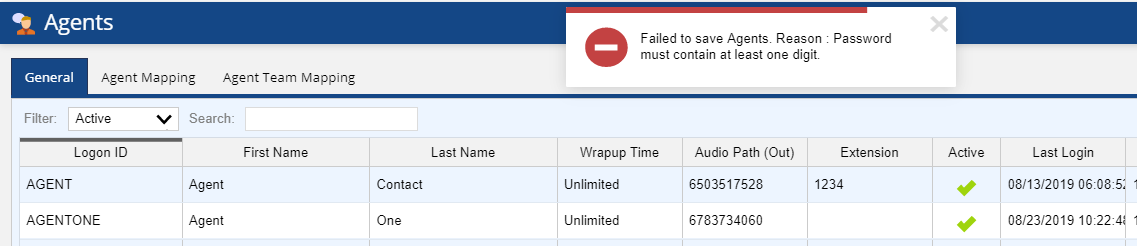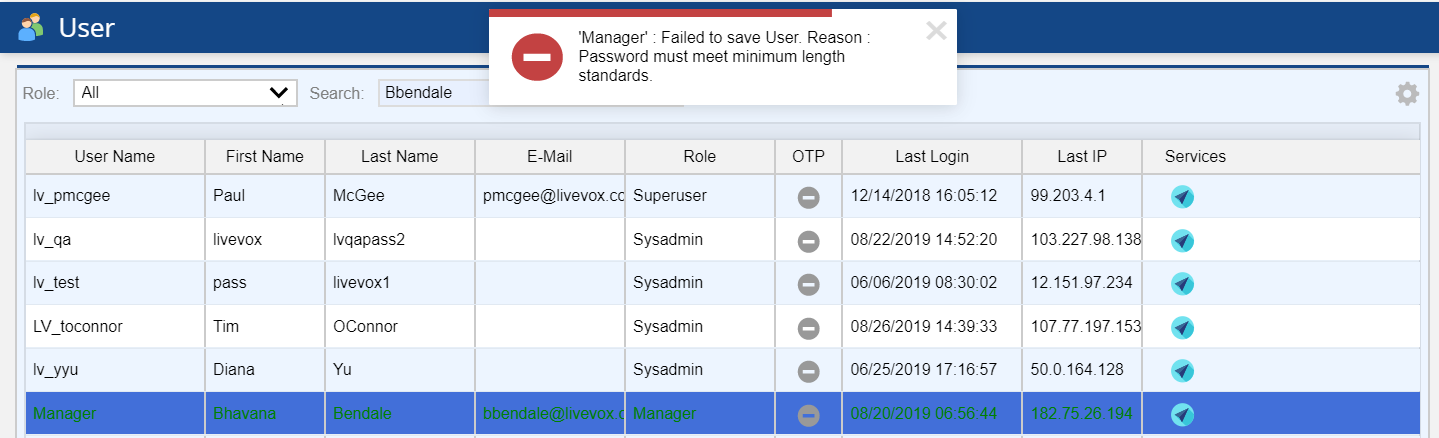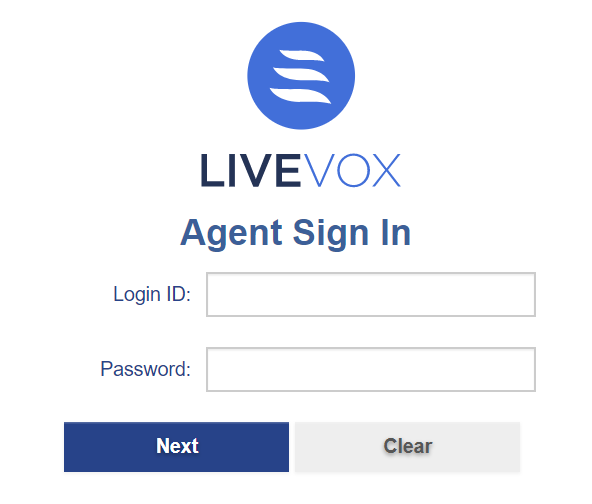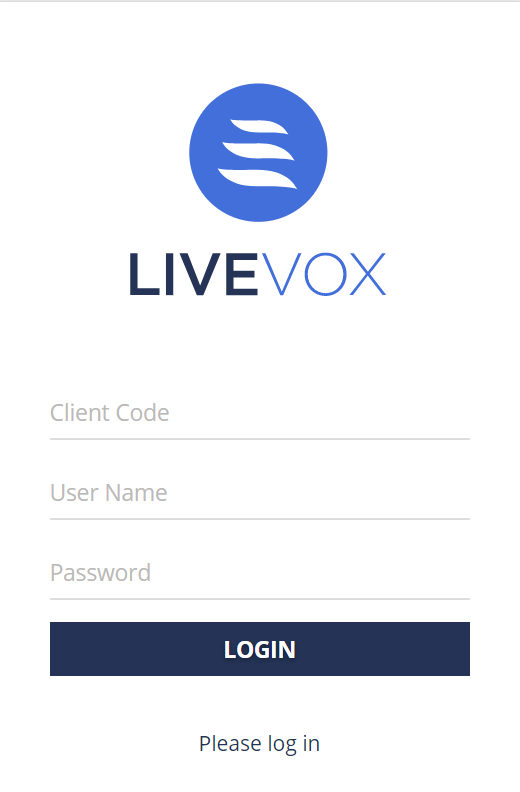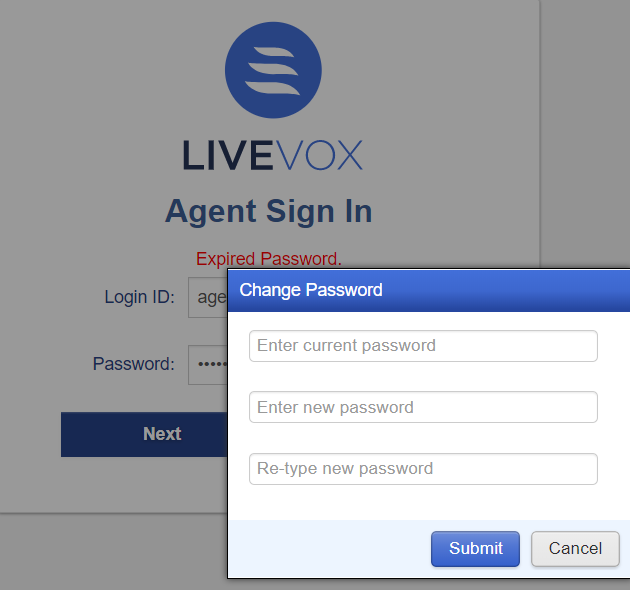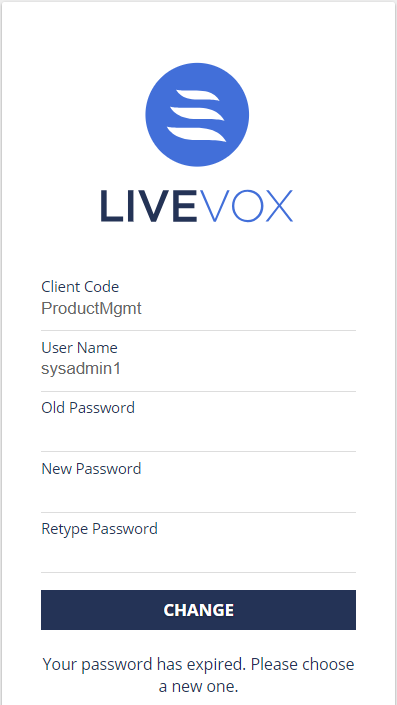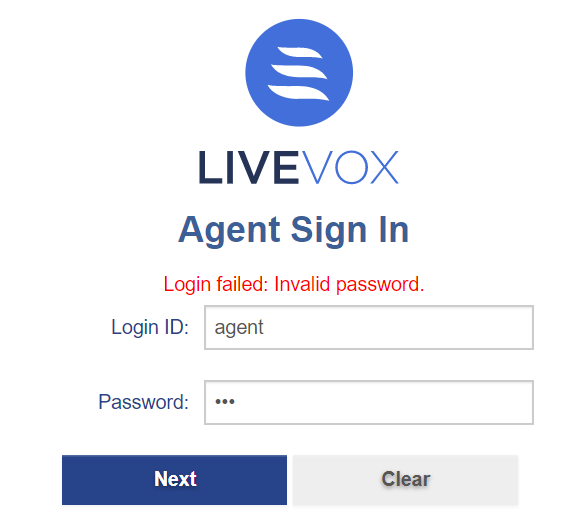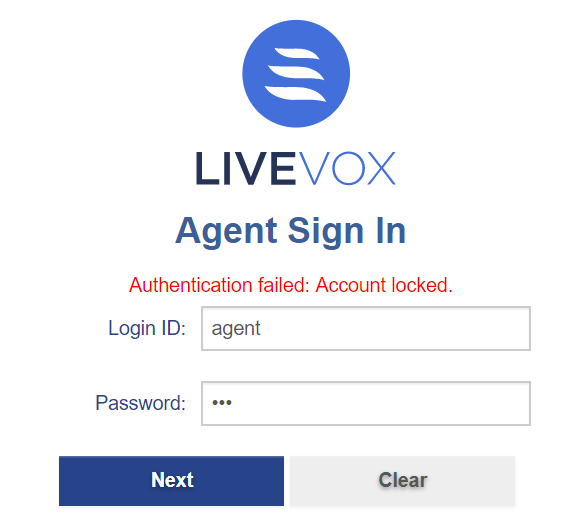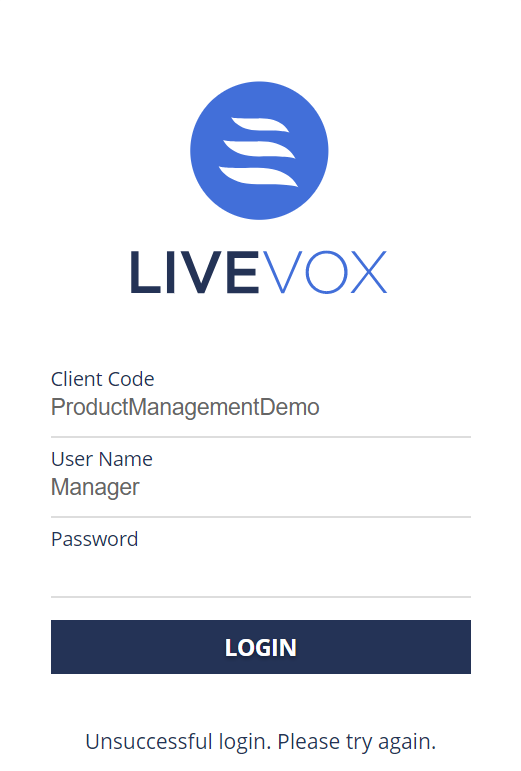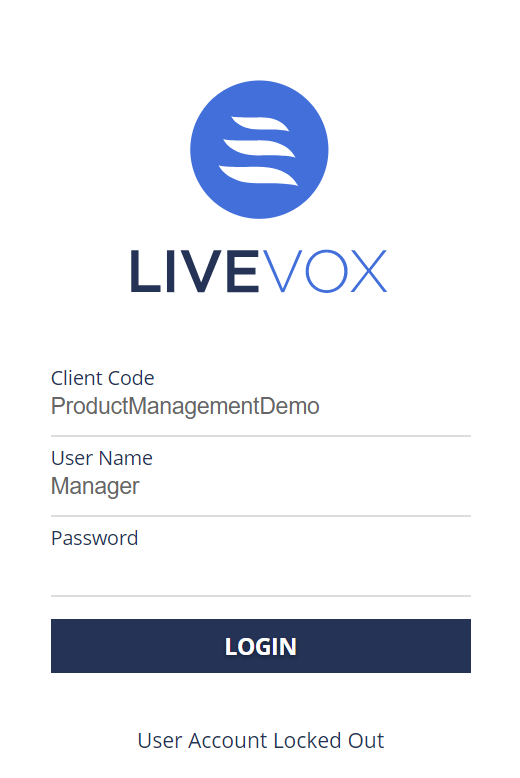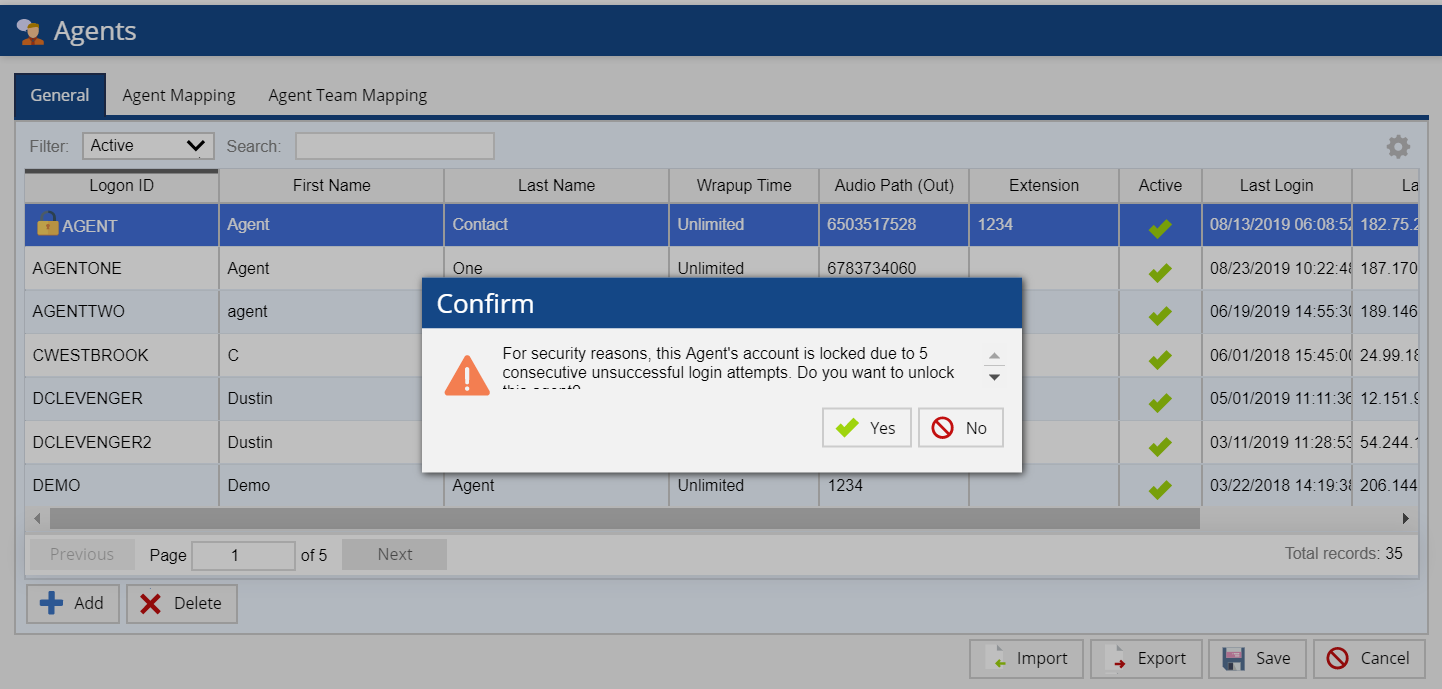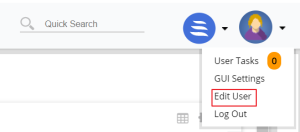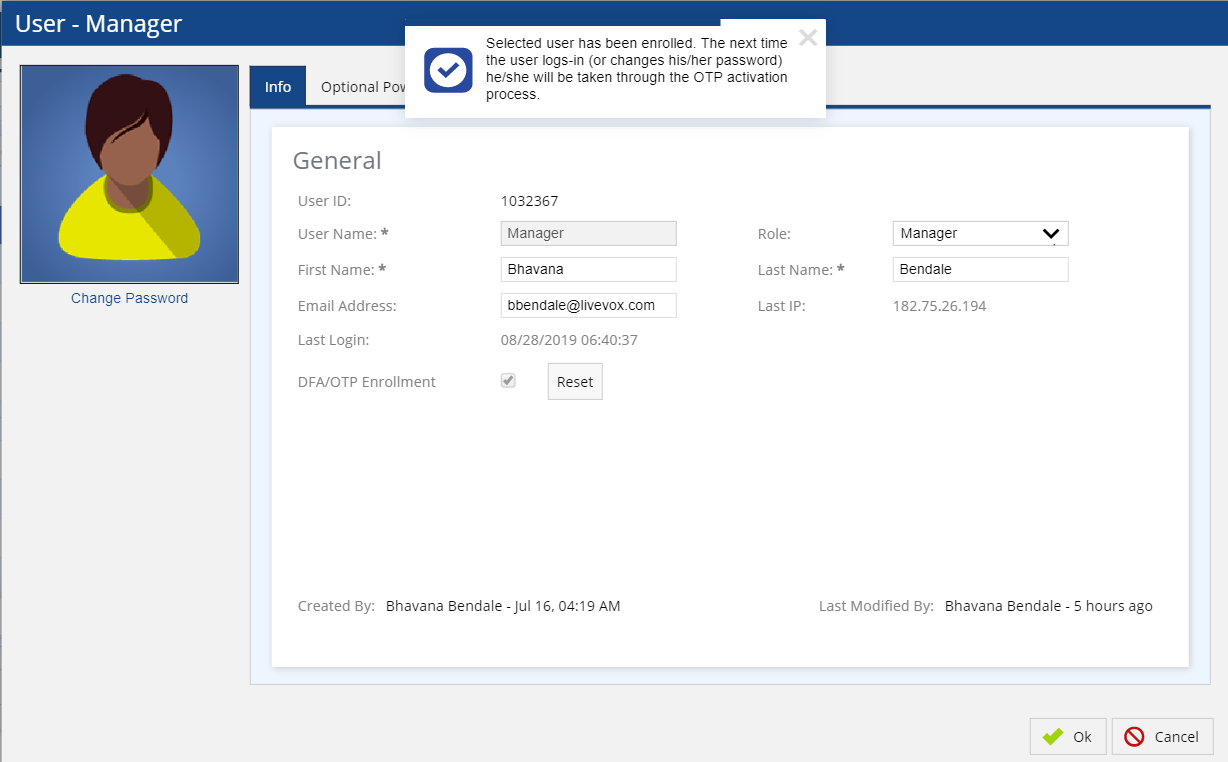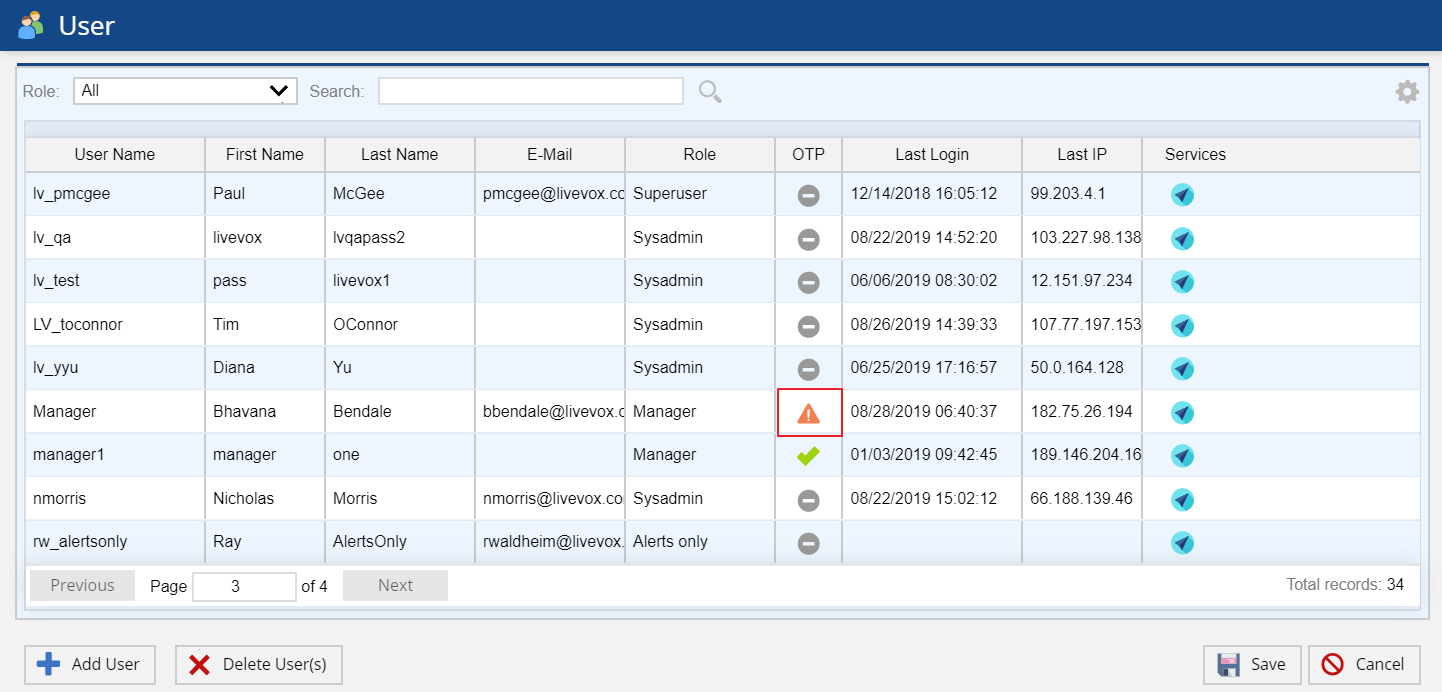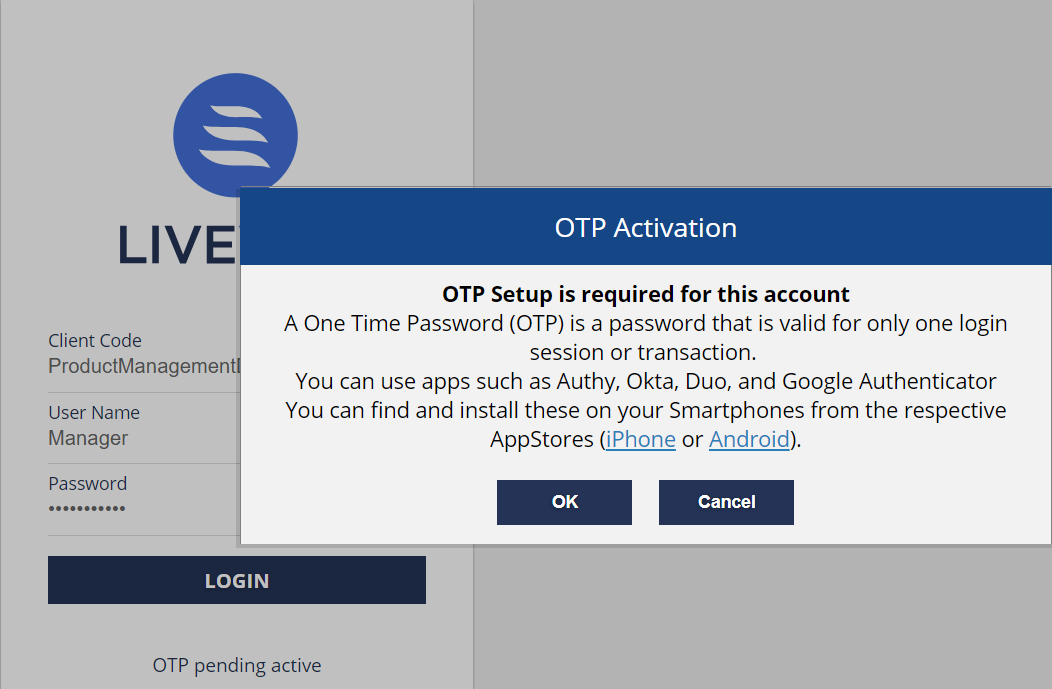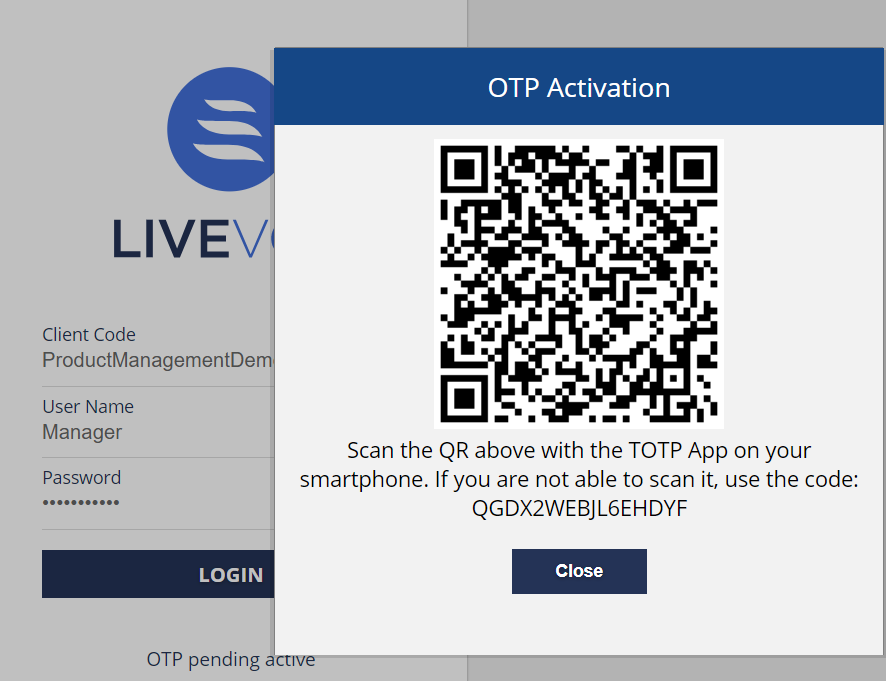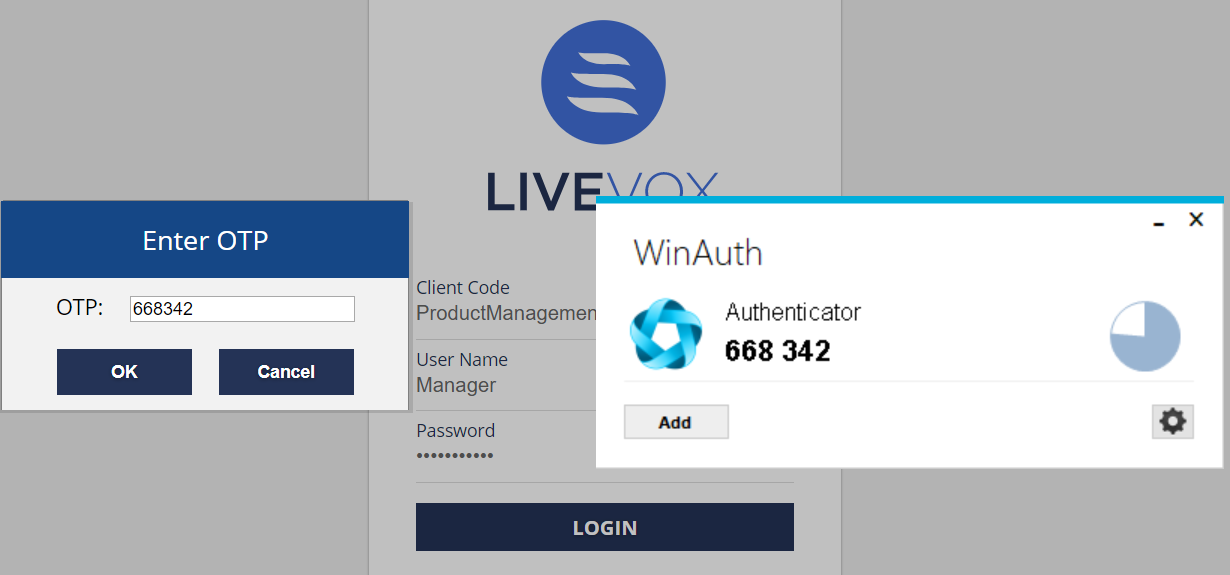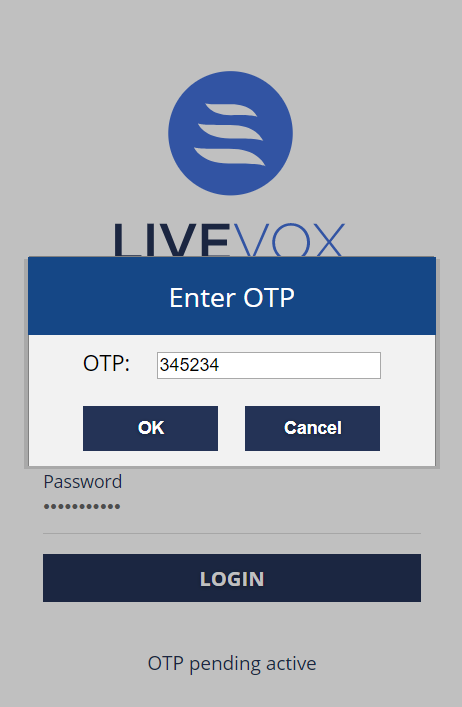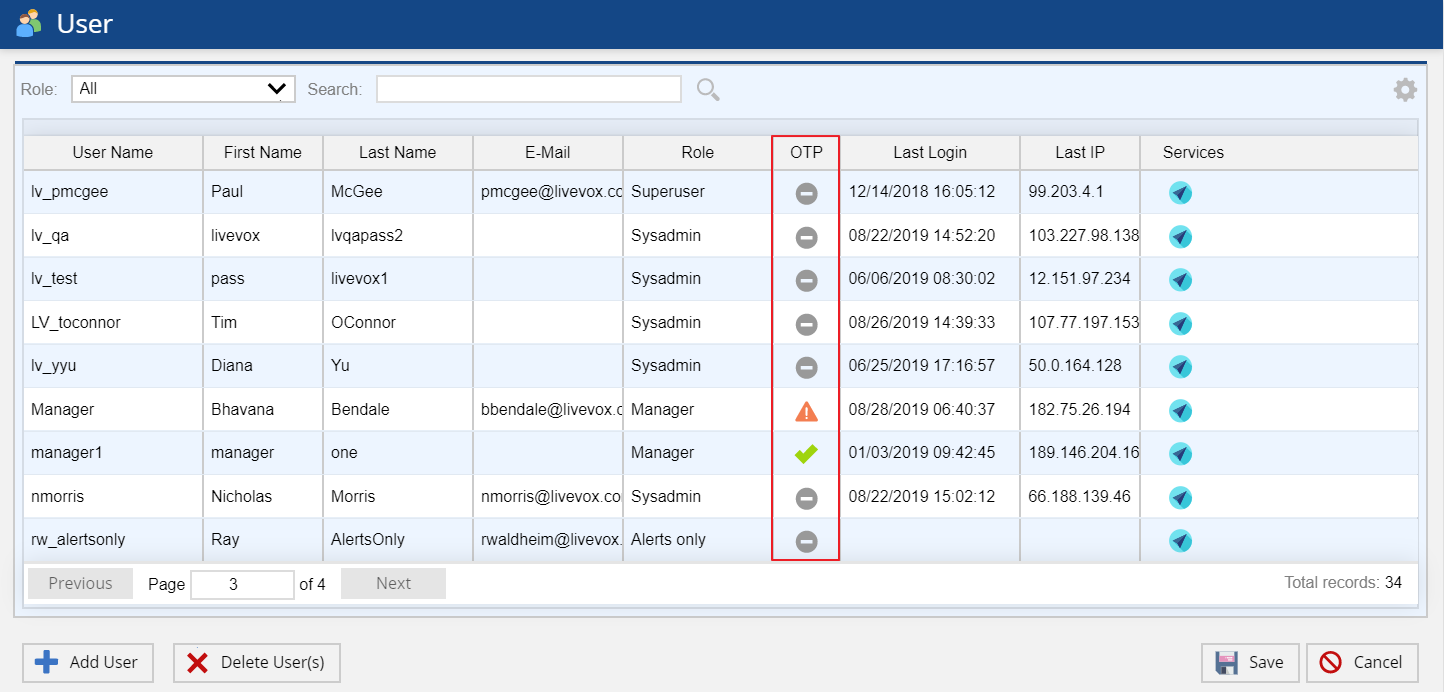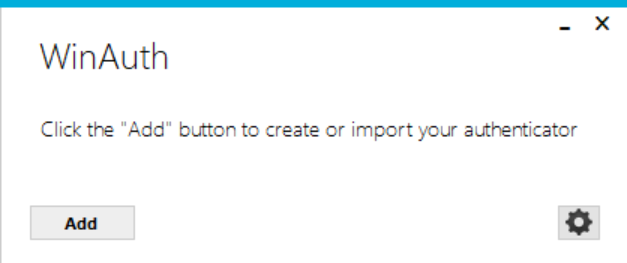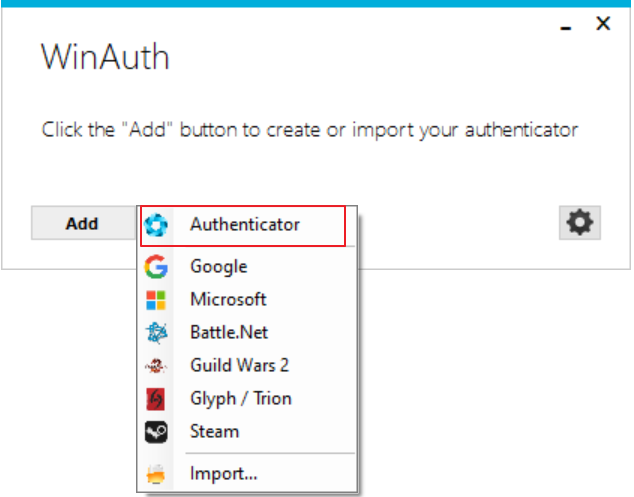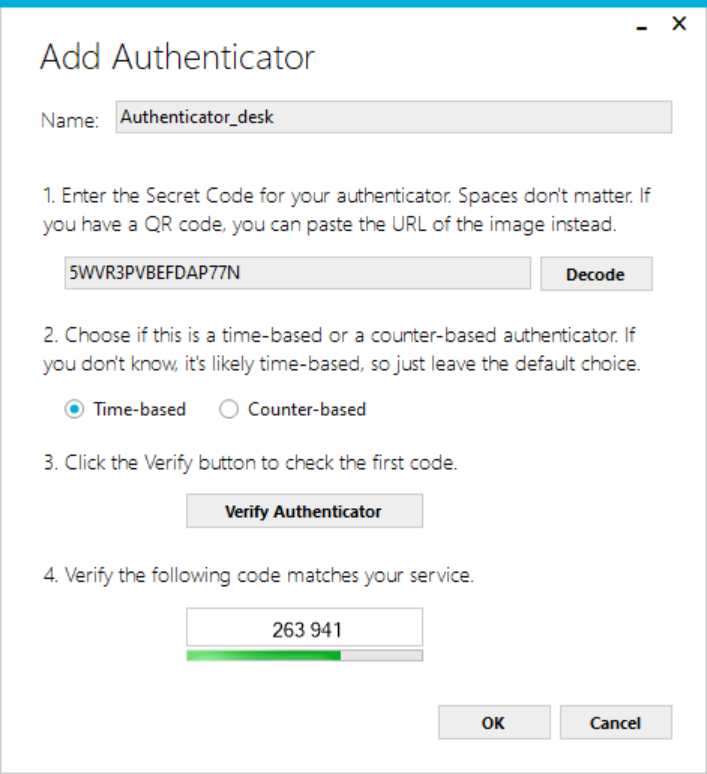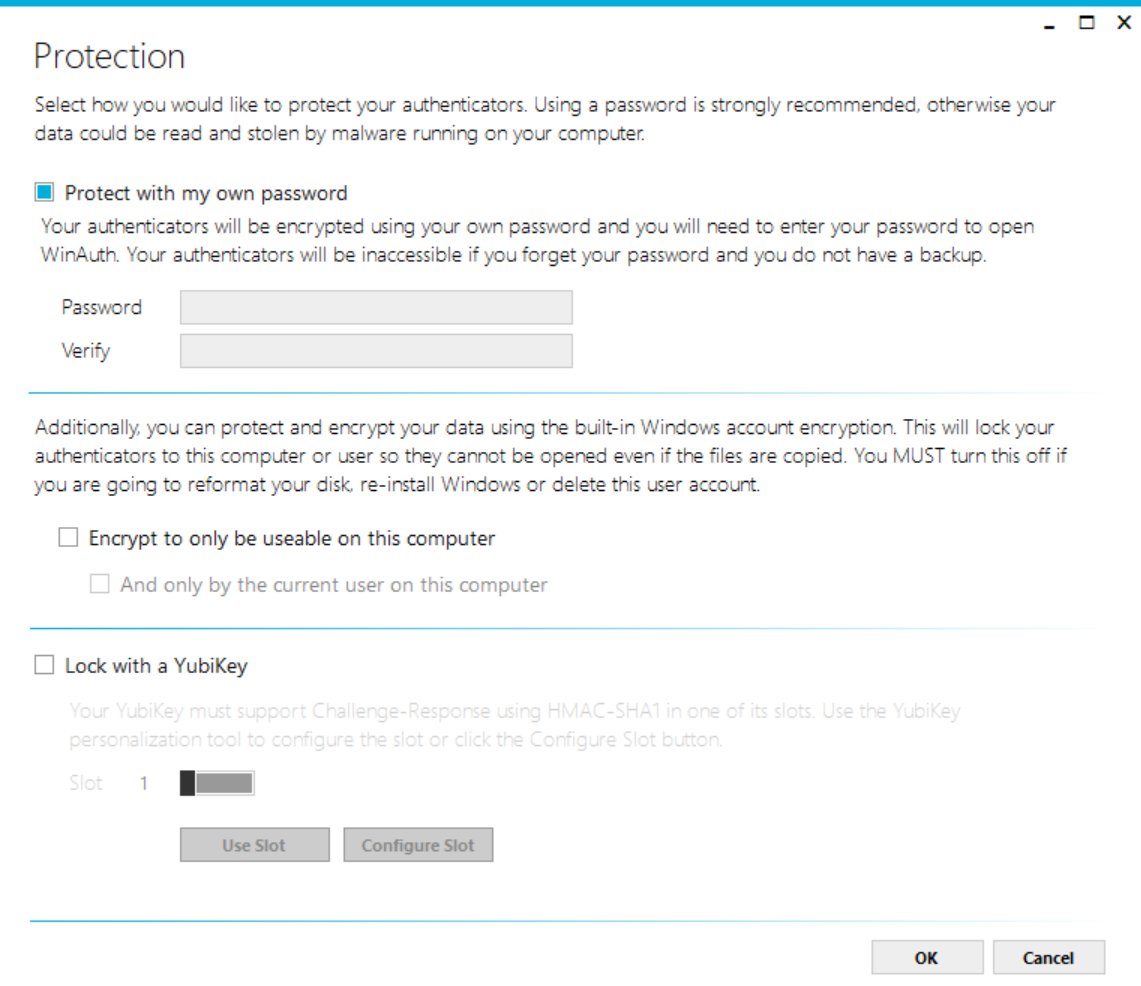IntroductionThis document provides an overview of the LiveVox password management functionality. It also includes general guidelines for the client level SFTP credentials. Password ManagementPassword Management featuresGeneral GuidelinesBelow are the general guidelines for LiveVox portal and agent portal access: Username and PasswordUsername and password are case sensitive. With Restrictions on the password management feature enabled, the following restrictions are implemented.are listed below. - Password strength is selectable at three levels:
- Medium: User and agent passwords must be a minimum of eight characters in length containing at least one digit , and one letter, and must . The password should not match the previous four passwords for that user or agent credential.
- Strong: User and agent passwords must be a minimum of eight characters in length containing at least one digit, one letter, and one special character, and must . The password should not match the previous four passwords for that user or agent credential.
Very Strong: User and agent passwords must be a minimum of twelve characters in length containing at least one digit, one letter, and one special character , and must . The password should not match the previous four passwords for that user or agent credential. Special characters supported are the The following ASCII printable special characters |
and they are supported: (space) ! " # $ % & ' ( ) * + , - . / : ; < = > ? @ [ \ ] ^ _ ` { | } ~ |
Permitted voice portal users can set the account password temporarily and force the users or agents to change the password on the first login or when the password is updated. If permitted voice portal users change the password for their own user account, they are not prompted to change the password. This feature is configurable at the client level and applied to both users and agents. User and agent passwords expire after a specified period. The timeframe is configurable at the client level, is set to 90 days by default, and applied to both users and agents. The system locks Password management will lock out users and agents after a number of failed login attempts. The allowed number of failed logins is configurable at the client level for users and agents. By default, both users and agents are allowed 5 failed logins. This is configurable at the client level. Passwords are encrypted for all users, meaning that passwords are not stored in clear text anywhere in the system including the database. LiveVox uses AES-256 encryption.
SFTP site access:SFTP Site AccessUsers can upload campaign files or retrieve generated reports from their LiveVox SFTP site. LiveVox uses the SFTP protocol by default. If you require FTP instead, contact your Account team to request this functionality. - If you are please contact Client Services - client-services@livevox.com.If utilizing the voice portal's integrated FTP Browser, a user's voice portal credentials are used (password requirements described above).
- If you are utilizing a 3rd party SFTP browser application, specific SFTP credentials provided by LiveVox are used. These credentials adhere to the following standards:
- SFTP usernames and passwords are case sensitive.
- SFTP passwords must be a minimum of eight characters in length and contain at least 1 digit.
- SFTP passwords do not expire.
- SFTP encrypts commands and data both, preventing passwords and sensitive information from being transmitted in the clear over a network.
Security SettingsUsers in the Sysadmin role can manage LVP and Agent LiveVox Voice portal users and agents password security settings in through the Security tab of the Client editor. Client editor - Security Tab
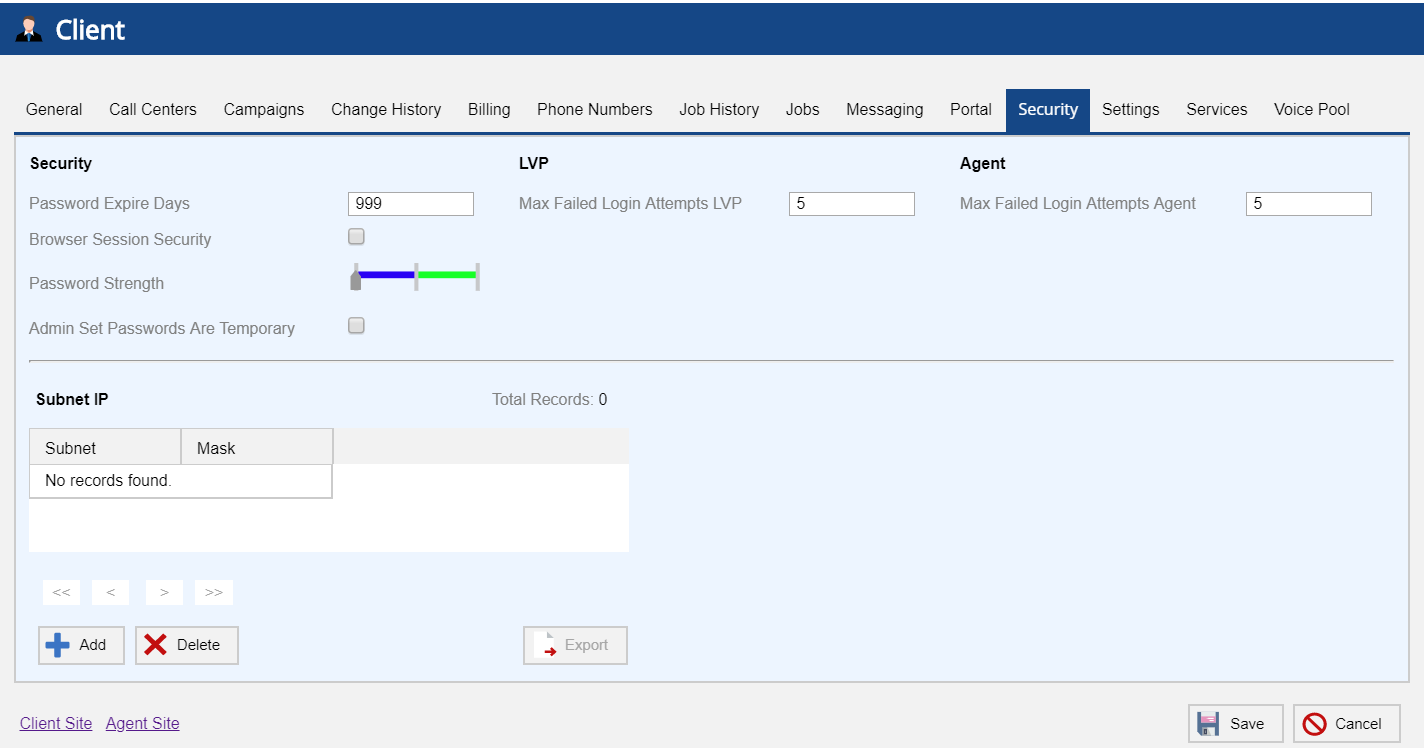 Image Added Image Added Sysadmins have the option to configure the following options for LVP LiveVox Voice portal users and agents: Password Expire Days - Set Password Expire Days: Allows you to set the number of days for the password expiration. Applies to both users and agents. | Note |
|---|
When implementing a password expire period for the first time or reducing the number of days in the current period, it is recommended that all agents be logged out to prevent any call interruption due to password expiration. In addition, if your portal uses any LiveVox Custom Applications (Scripter, for example) or you are unsure if you have integrated these types of apps, please reach out to applications, contact your Account Management team before adding, removing, or making any changes to the Password Expire Period password expire period as this may might interrupt any active LiveVox Custom Applications. |
- Max Failed Login Attempts - Set : Allows you to set the number of password attempts after which the user or agent will be locked gets locked out. The value of Max Failed Login Max Failed Login Attempts LVP and Max Failed Max Failed Login Attempts Agent must be between 1 and 9. Zero, null, and characters are invalid.
- Browser Session Security - If selected, user will have to : If enabled, users must log back in any time the browser is closed.
Password Strength- Slide : Slide the arrow on the bar to select one of the following levels: Medium - Password : Passwords must be a minimum of eight characters in length containing at least one digit , and one letter, and . Passwords must not match the previous four passwords. Strong - Password : Passwords must be a minimum of eight characters in length containing at least one digit, one letter, and one special character, and . Passwords must not match the previous four passwords. Very Strong - Password : Passwords must be a minimum of 12 characters in length containing at least one digit, one letter, and one special character, and must . The password should not match the previous four passwords.
Admin Set Passwords Are Temporary-: If selectedenabled, then the system forces the users or agents to change the password on the first login or when the password is updated. Once they login log in with the temporary password, they will be are asked to change the password.
Client editor - Security Tab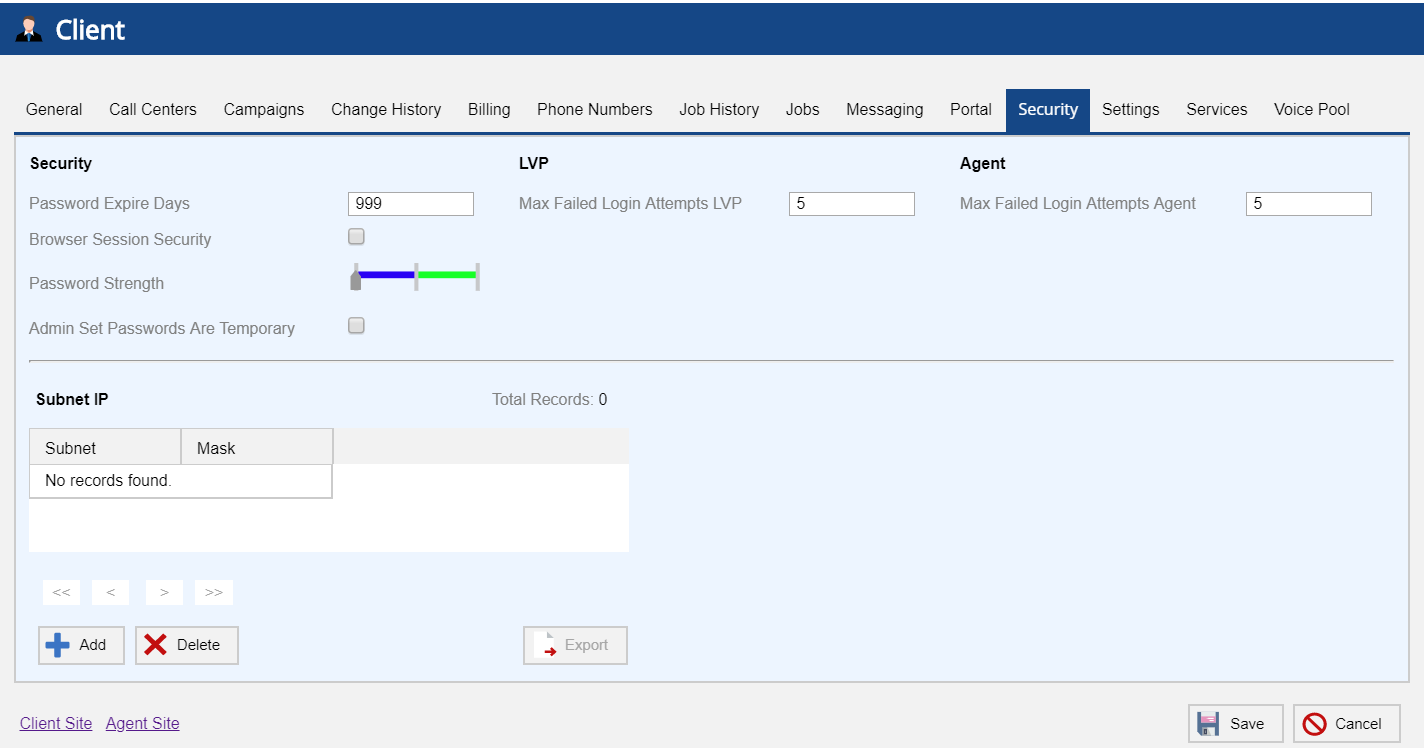 Image Removed Image Removed
Setting up Agents and UsersAdding a New AgentIf the password does not contain the required or greater number of characters, does not contain a mixture of characters and numbers, or matches one of the previous four passwords, the user configuring the agent gets the following errors, after clicking the Save button. - If the password has less than the required number of characters, the user configuring the agent gets the following error:
new agent:If the password is not 8 characters or greater, does not contain a mixture of characters and numbers, or matches one of the previous four passwords, the user configuring a new agent will get the following error, after clicking Save.
Failure to save agent
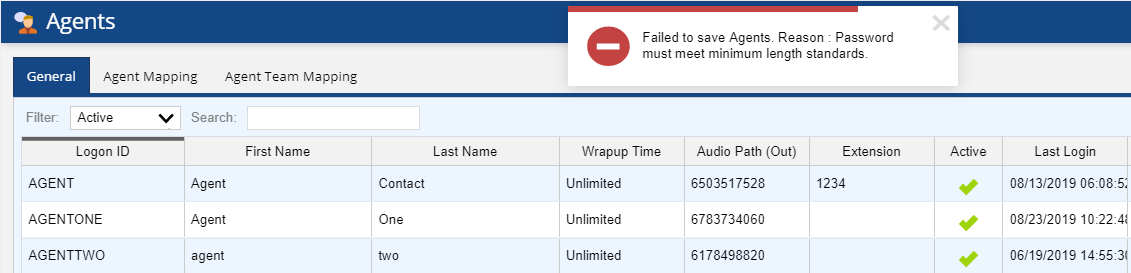 Image Modified Image Modified
- If the password has no digits but characters only, the user configuring new the agent will get gets the following error:
Failure to save agent
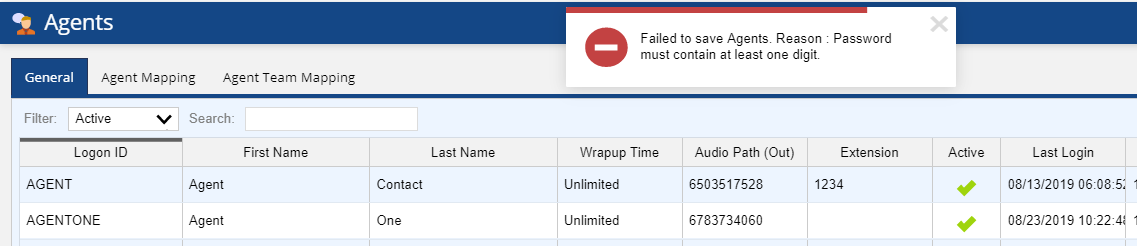 Image Modified Image Modified
- If the password has no characters but digits only, the user configuring new the agent will get gets the following error:
Failure to save agent
 Image Modified Image Modified
Similarly, adding a new user. If the password is not 8 characters or greater, or does not meet the password requirements; the user configuring new user will get the following error, after clicking Save.- If the new password matches with one of the previous four passwords, the user configuring the agent gets the following error:
Failure to save agent
 Image Added Image Added
Adding a New UserSimilar to agent password errors, if the user password does not contain the required or greater number of characters, does not contain a mixture of characters and numbers, or match one of the previous four passwords, the user configuring the agent gets an error, after clicking the Save button. The below screen shows the example of the saving error as a password is not having the required number of characters. The user configuring the agent gets the following error:
Failure to save new User
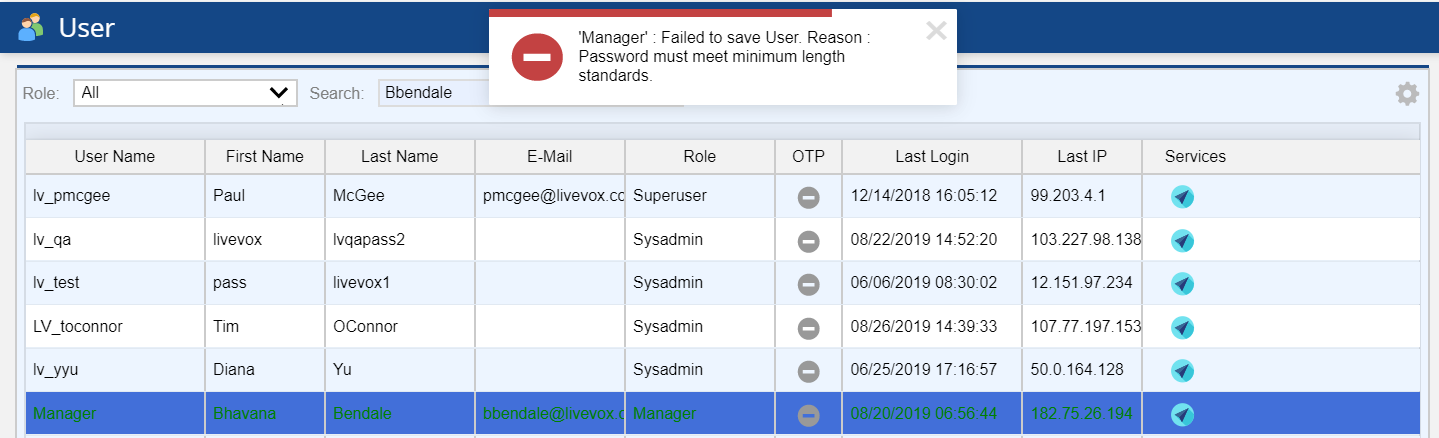 Image Modified Image Modified
Logging InAgent Login (via Agents can log in through the agent link provided by LiveVox ). Enter Login ID and Password . Click and click the Next button to log in.
Agent Login
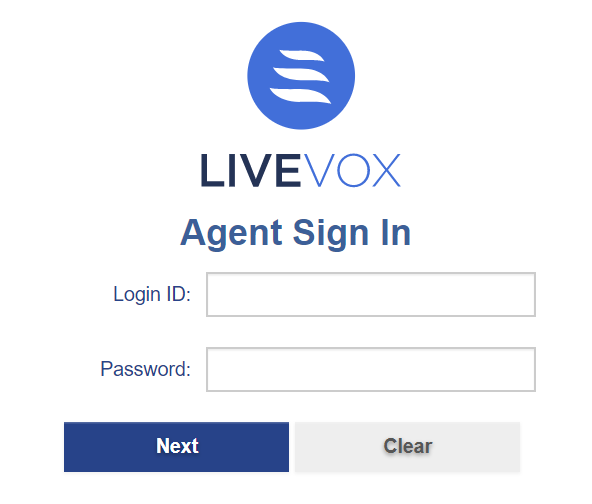 Image Modified Image Modified
User login (via User Login Users can log in through the user link provided by LiveVox ). Enter the the Client Code, User Name, and Password . Click and click the Login button to log in.
User Login
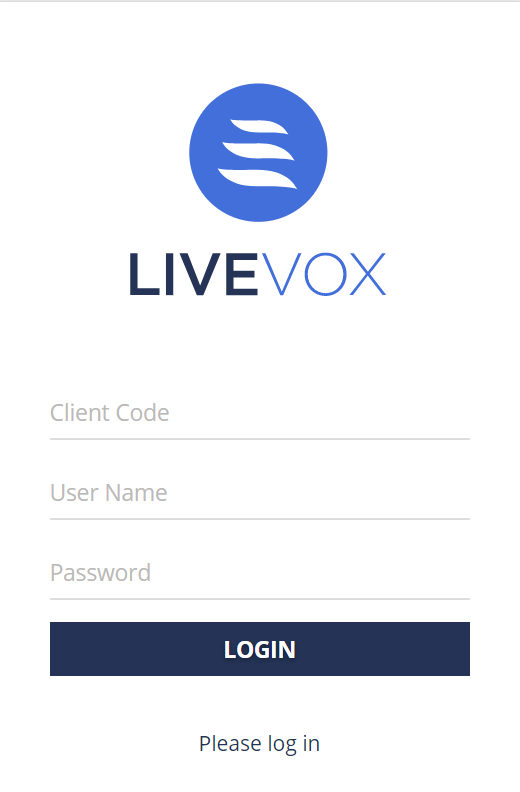 Image Modified Image Modified For more information on failed loginIf you are unable to log in, see the Failed Logins section. If the account password is set
| Info |
|---|
If the account password is set temporarily, |
the the users or agents the users or agents to change the password on the first login or when the password is updated. Once they |
login log in with the temporary password, they |
will be are asked to change the password. For |
changing passwords Resetting Expired Password When the password expires, agents and users will get an error on their screen as they try to log in. New A new password cannot be the same as the last four passwords. Agents AgentThe below screen shows the expired agent password error along with the Change Password pop-up.
Agent sign in for expired password
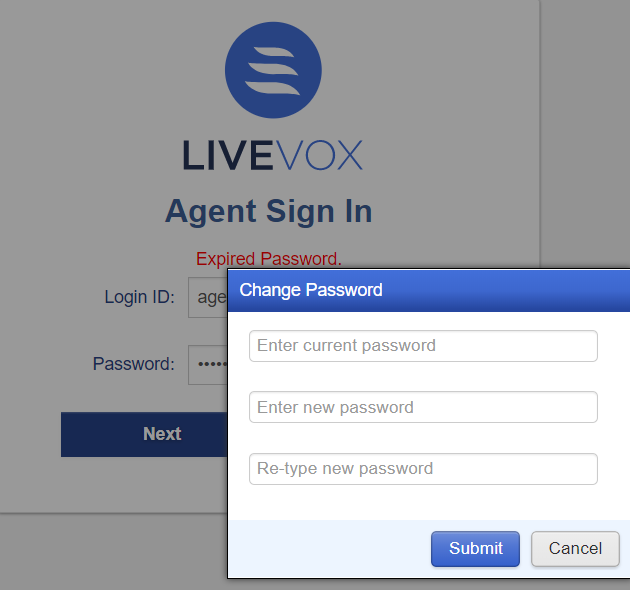 Image Added Image Added
Steps to reset the agent password: - Enter the current password.
- Specify the new password.
- Re-type the new password.
- Click the Submit button to reset your password
- .
UserUsers The below screen shows the expired user password message and options to set the new password.
User password expired
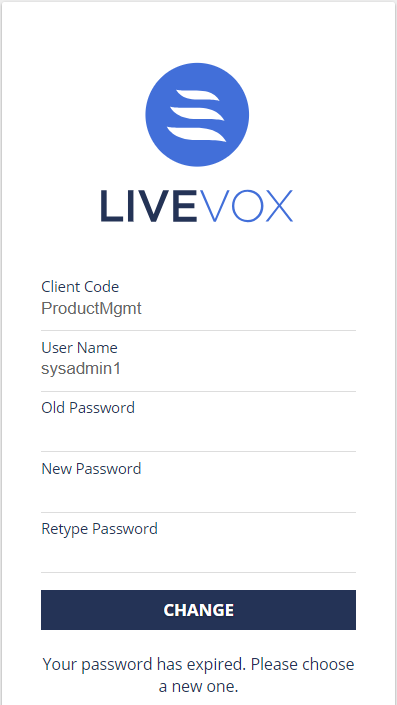 Image Modified Image Modified
To reset the user password, follow the procedure below: Failed LoginsAgents : - Enter the current password in the Old Password field.
- Specify the new password in the New Password field.
- Re-type the new password in the Retype Password field.
- Click the CHANGE button to reset your password.
Failed LoginsAgentThe below Agent Sign In screen displays the The Agent login screen displays error message when an invalid password is entered by an agent.
Agent login failed
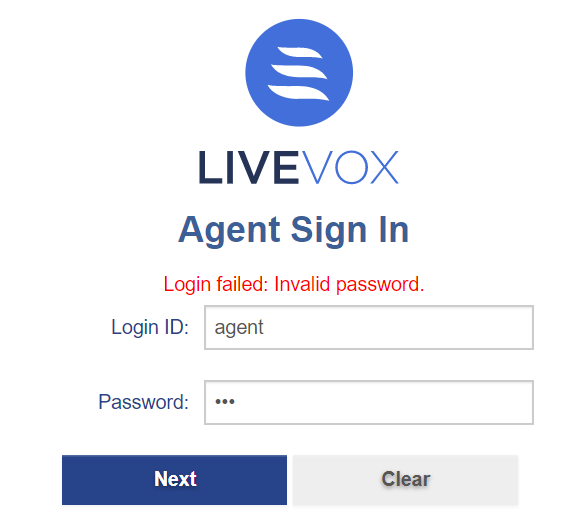 Image Modified Image Modified If an agent attempts to log in with the wrong password more times than the site’s configured configured limit, the agent will be locked out and presented with the following the agent is locked out and presented with the below screen:
Agent account locked
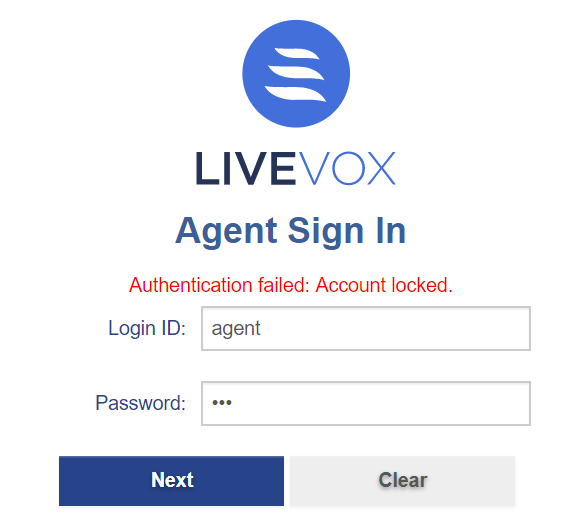 Image Modified Image Modified
UsersUserThe user login screen displays the following message when an invalid password is entered by the user.
Unsuccessful User login
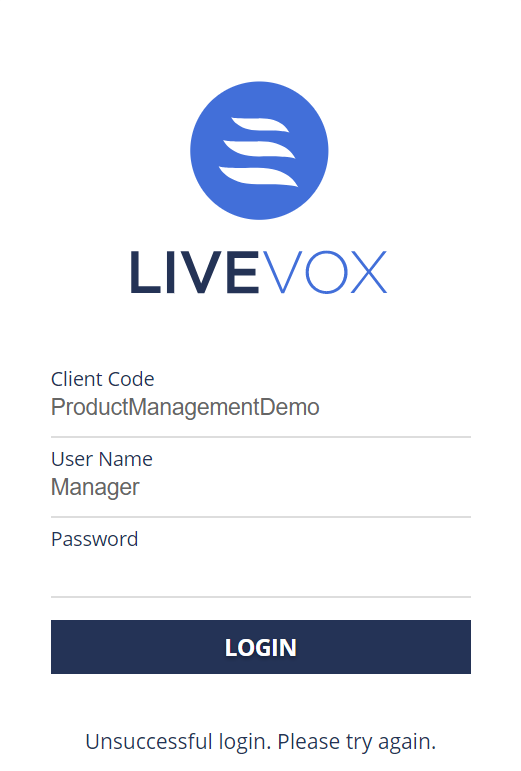 Image Modified Image Modified
If a user attempts to log in with the wrong password more times than the site’s configured limit, the user will be locked out and presented with the following below screen:
User account locked
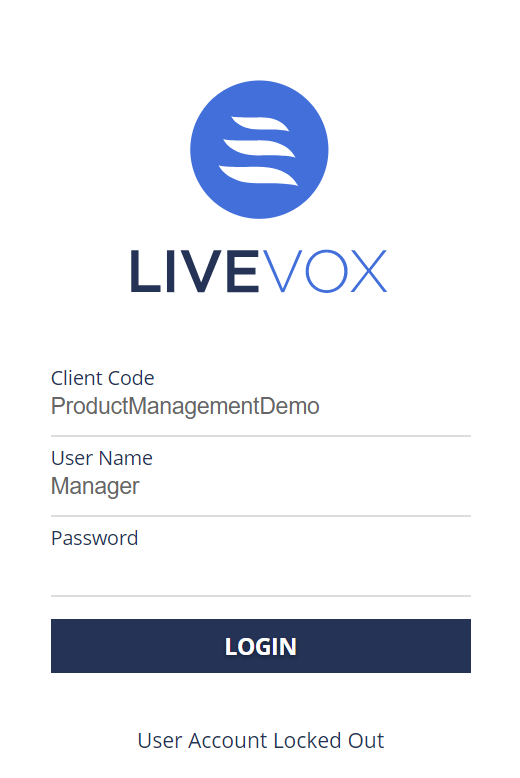 Image Modified Image Modified
Unlocking User or Agent AccountTo unlock the user or agent, permitted user can double click on the lock icon and confirm the action from User or Agents editor.
Example of unlocking the locked agent
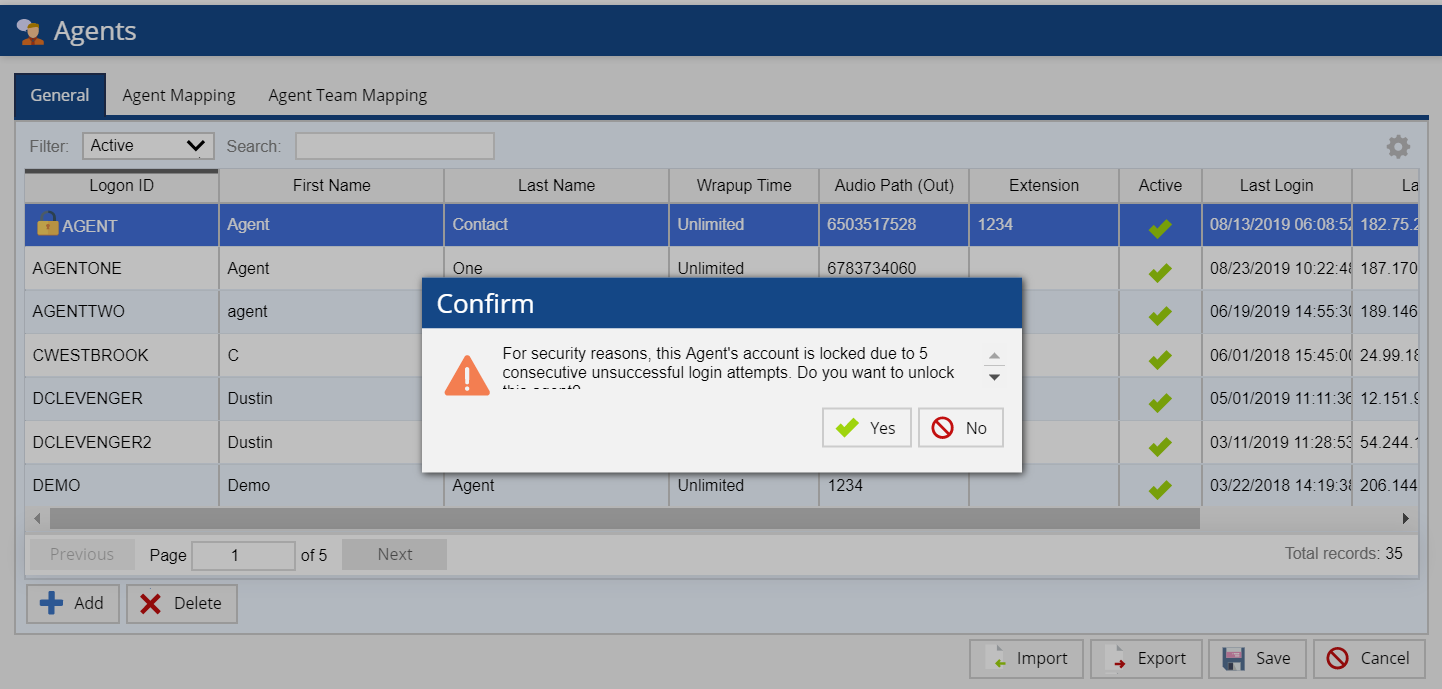 Image Modified Image Modified Changing the PasswordUsers and agents can change their password after they log in. AgentAgents can change the password from the Agent Desktop. To change the password, follow the procedure below: - Select the Change Password option from the top-right drop-down menu in the Agent Desktop.
Change Password Option
 Image Added Image Added - Agents are presented with the Change Password pop-up.
Change Password Pop-up
 Image Added Image Added - Enter the current password.
- Specify the new password.
- Re-type the new password.
- Click the Submit button. The new password becomes effective immediately.
UserUsers can change the password from the LiveVox Voice Portal. To change the password, follow the procedure below: - Select the Edit User option from the profile picture drop-down menu in the upper right corner of the LiveVox Voice portal. The User details screen appears.
Edit User Option
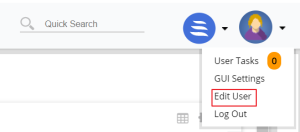 Image Added Image Added - Click the Change Password link on the User details screen. The Change Password screen appears.
Change Password Option
 Image Added Image Added - Specify the new password in the Password and Confirm Password fields.
- Click the OK button.
- Click the Save button from the User details screen to complete your password update. The new password becomes effective immediately.
Dual Factor AuthenticationDual Factor Authentication (DFA) is a type of Multi-Factor Authentication , where essentially the second level of authentication by user is required for a successful login, and this . The second password is an OTP (One Time Password). An Admin administrator can enrol enroll a user for dual-factor authentication. To enrol enroll the user for DFA, navigate to Configure >System > Double click the user > General Tab. Click the Enroll button. You are presented with the following messageA success message appears.
DFA Enrollment for User
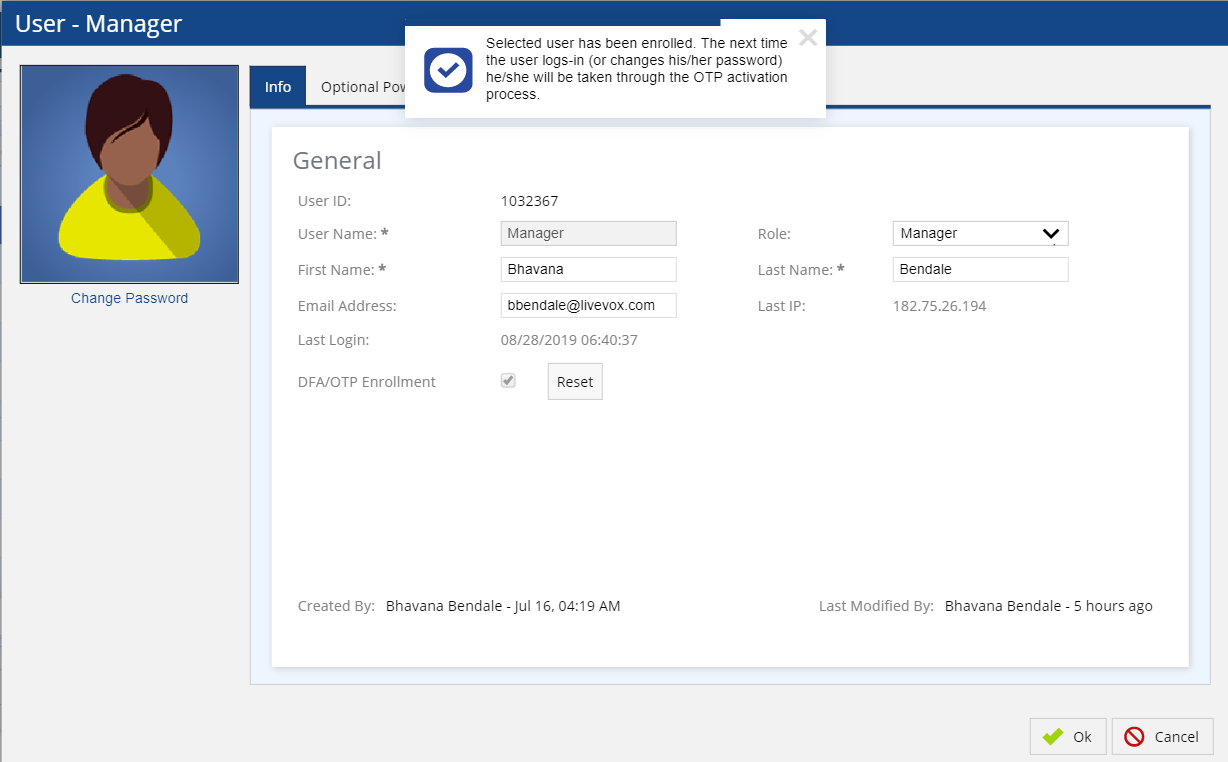 Image Modified Image Modified Once the enrollment option is enabled by Adminthe Administrator, the user’s enrollment is in pending activation status which is displayed in the OTP column of the User editor.
User Account Pending Activation
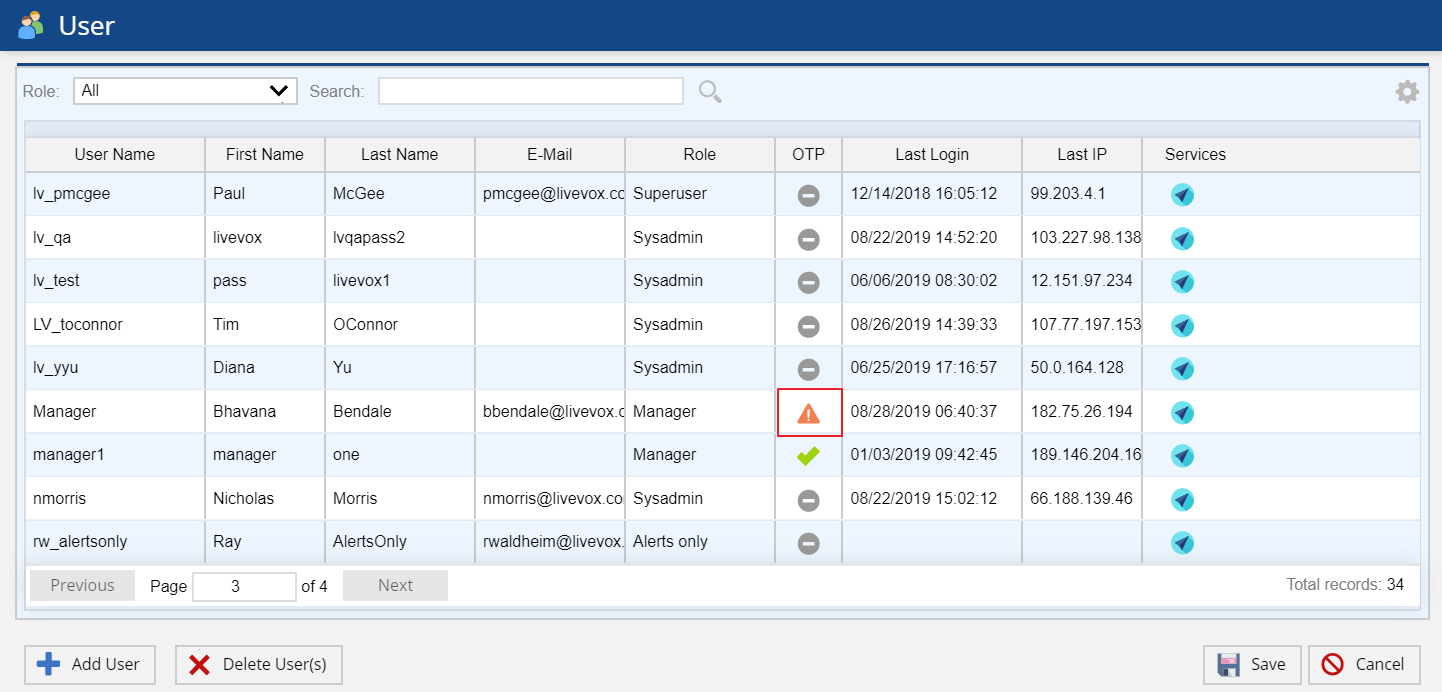 Image Modified Image Modified
The user is required to complete this activation process upon login.
User login with Dual Factor Authentication
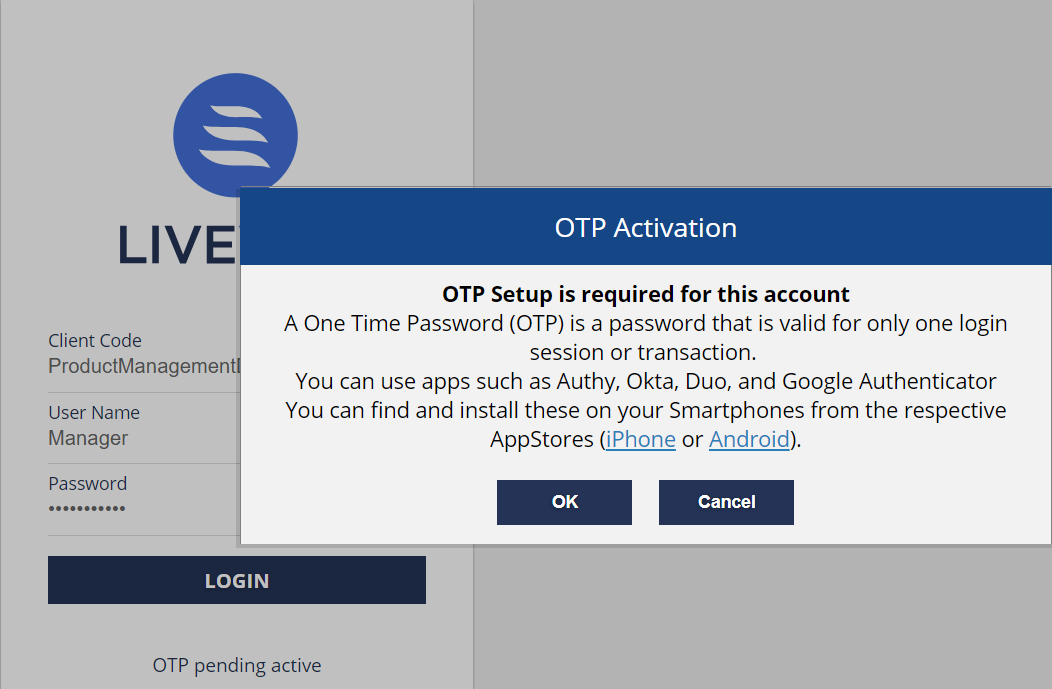 Image Modified Image Modified | Note |
|---|
Users must authenticate their login with an OTP generated via Desktop Application (WinAuth), mobile application (Google Authenticator, OKTA, etc.), or hardware token. |
User login (User’s enrolled for DFA) The following below screen displays when the user is enrolled for DFA and submits the login credentials:
QR Code for OTP Activation
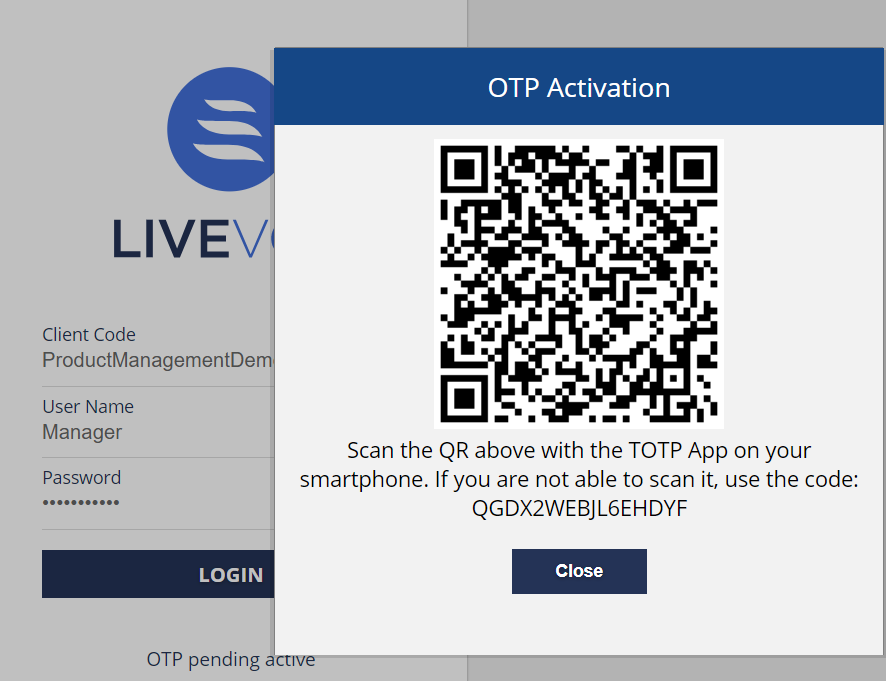 Image Modified Image Modified
- Desktop Users
Users are required to add the QR code in WinAuth to generate the OTP. Enter the OTP obtained via through WinAuth application to continue the login process. For details more information on the usage of WinAuth, see the Setting up WinAuth Application for Dual Factor Authentication section.
OTP verification through WinAuth
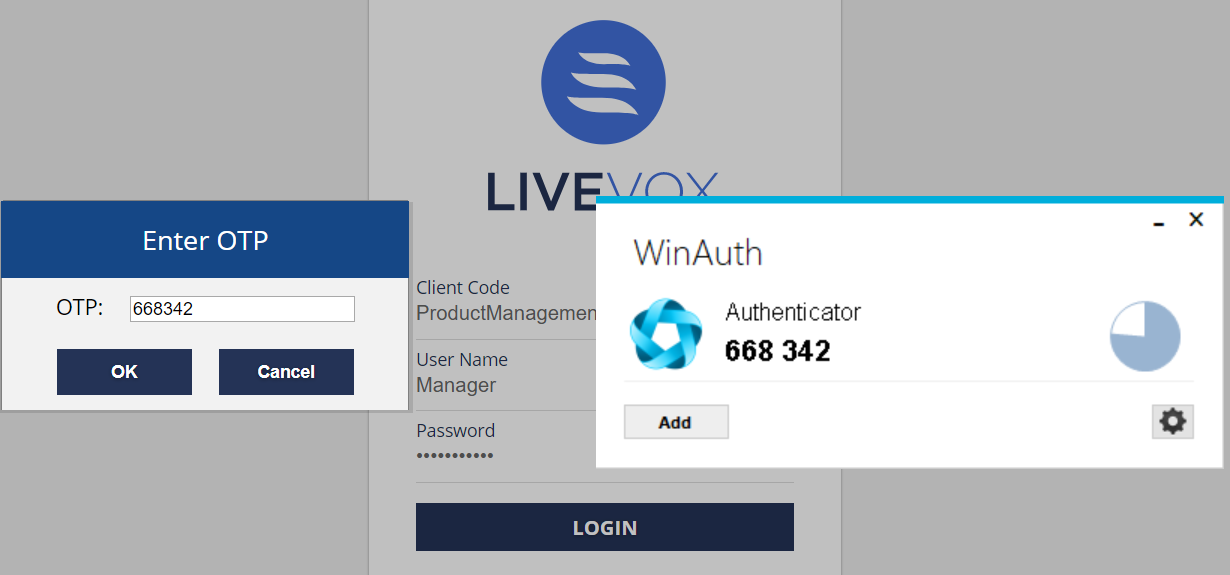 Image Modified Image Modified
- Mobile Users
Users are required to scan the QR code to continue the login process. The Then the user receives an OTP via through a mobile application (Google Authenticator, OKTA, etc.). Enter the OTP obtained through the mobile application to log in.
One Time Password verification
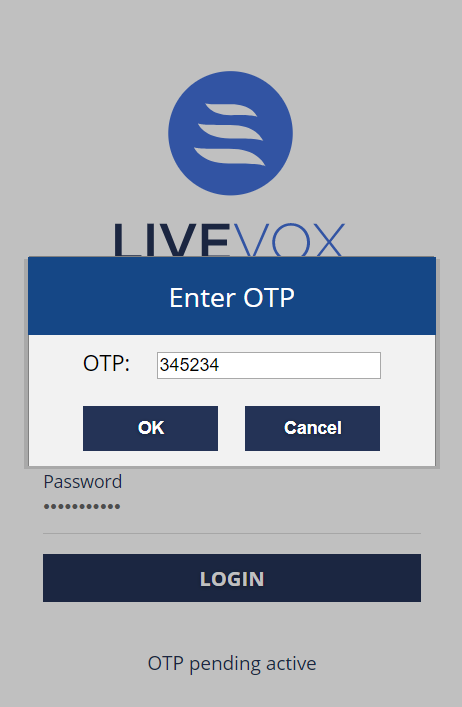 Image Modified Image Modified
- Once the OTP is entered by the user the login process continues.
If there are failures, they are counted against the maximum OTP failure count and eventually
| Note |
|---|
If there are failures, they are counted against the maximum OTP failure count and eventually, the account gets locked |
and the user needs to . The user must contact the |
Admin Administrator to unlock the account. |
OTP Enrolment StatusThe User editor's User Grid displays a column to indicate the OTP (One Time Password) Enrolment Status. Hover the mouse over the icon displayed in the OTP column to get the description of the OTP Enrolment Status.
User editor -enrolment status
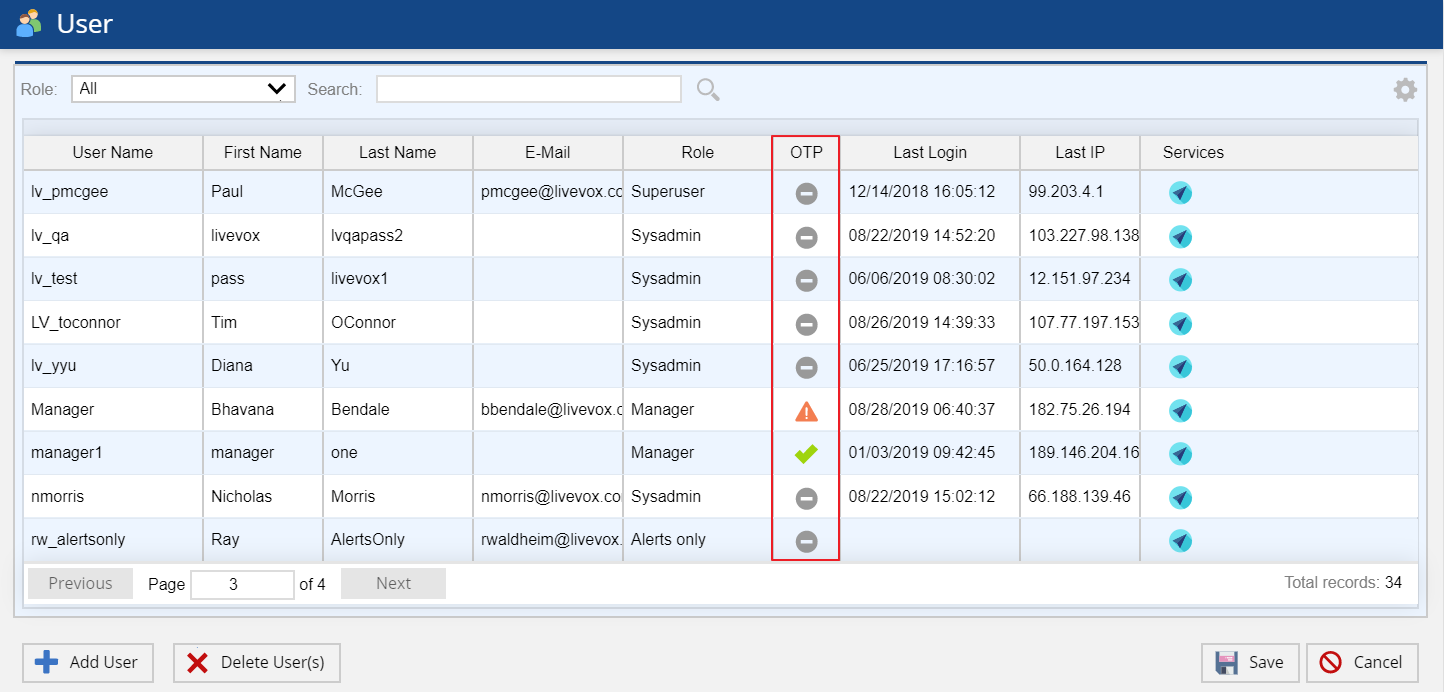 Image Modified Image Modified
Changing passwordsChanging Password with DFA The users enrolled for Dual Factor Authentication require a valid OTP token to change the password. The login process continues upon successful validation. The OTP token validation failure is counted against the maximum OTP failure count. Resetting locked accountsLocked AccountsThe User editor displays a lock icon for a user locked due to exceeding the maximum attempts of password or OTP. To unlock the user, permitted user users can double-click on the lock icon and confirm the action. Setting up WinAuth Application for Dual Factor AuthenticationThe WinAuth application can be used by Desktop users to generate OTP for second-level verification. Follow the below steps for the initial set up of the WinAuth Authenticator. - Download the WinAuth app by clicking https://winauth.github.io/winauth/.
- Once downloaded, double click the WinAuth application to set up a new Authenticator:
WinAuth Application
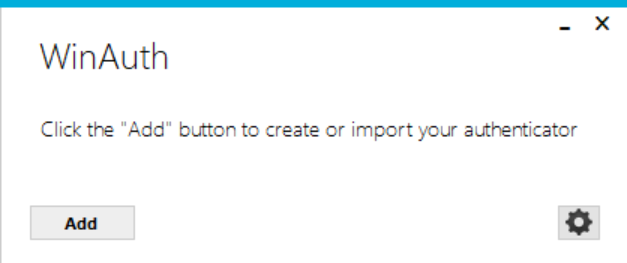 Image Modified Image Modified
- Click the Add button to set up an Authenticator. The Add Authenticator window appears.
Adding a new Authenticator
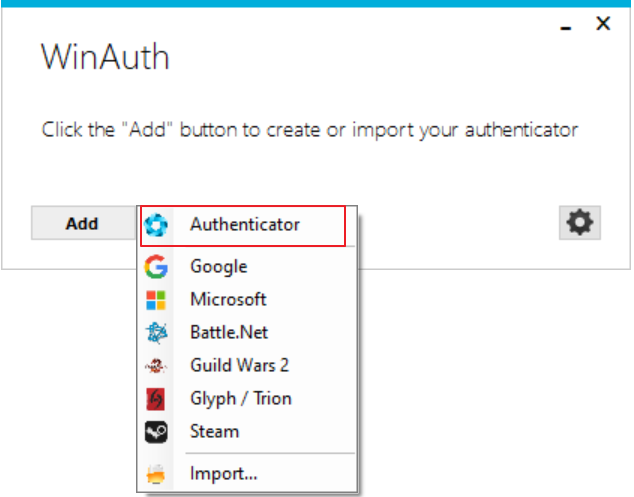 Image Modified Image Modified
You are presented with - Specify the required information on the Add Authenticator window as below.
Configuring Authenticator details
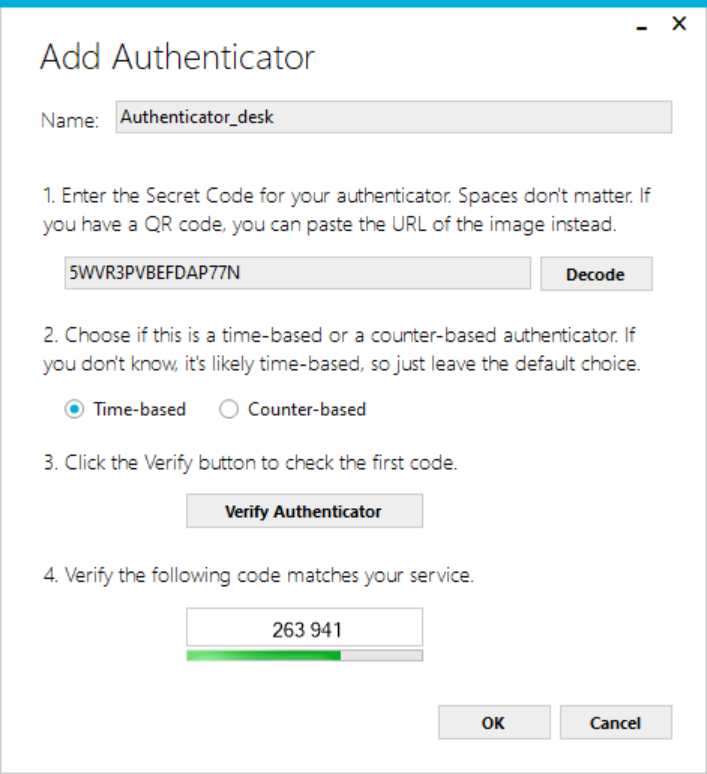
The Add Authenticator window allows you to configure the following fields:- Enter the name of the Authenticator in the Name field.
- Copy the QR code displayed on OTP Activation screen of LiveVox Portal into WinAuth application.
- Set the authenticator type as time-based.
- Click the Verify Authenticator button in order to preview the first generated code.
- Click the Ok button in the Add Authenticator window.You are presented with the below Protection OK. A Protection screen to lock the WinAuth application appears.
- If you want , if you wish to lock the application. Set the required Password and click Ok button and use , set a Password, and click OK. Use WinAuth to verify the OTP as normal.
Protection config
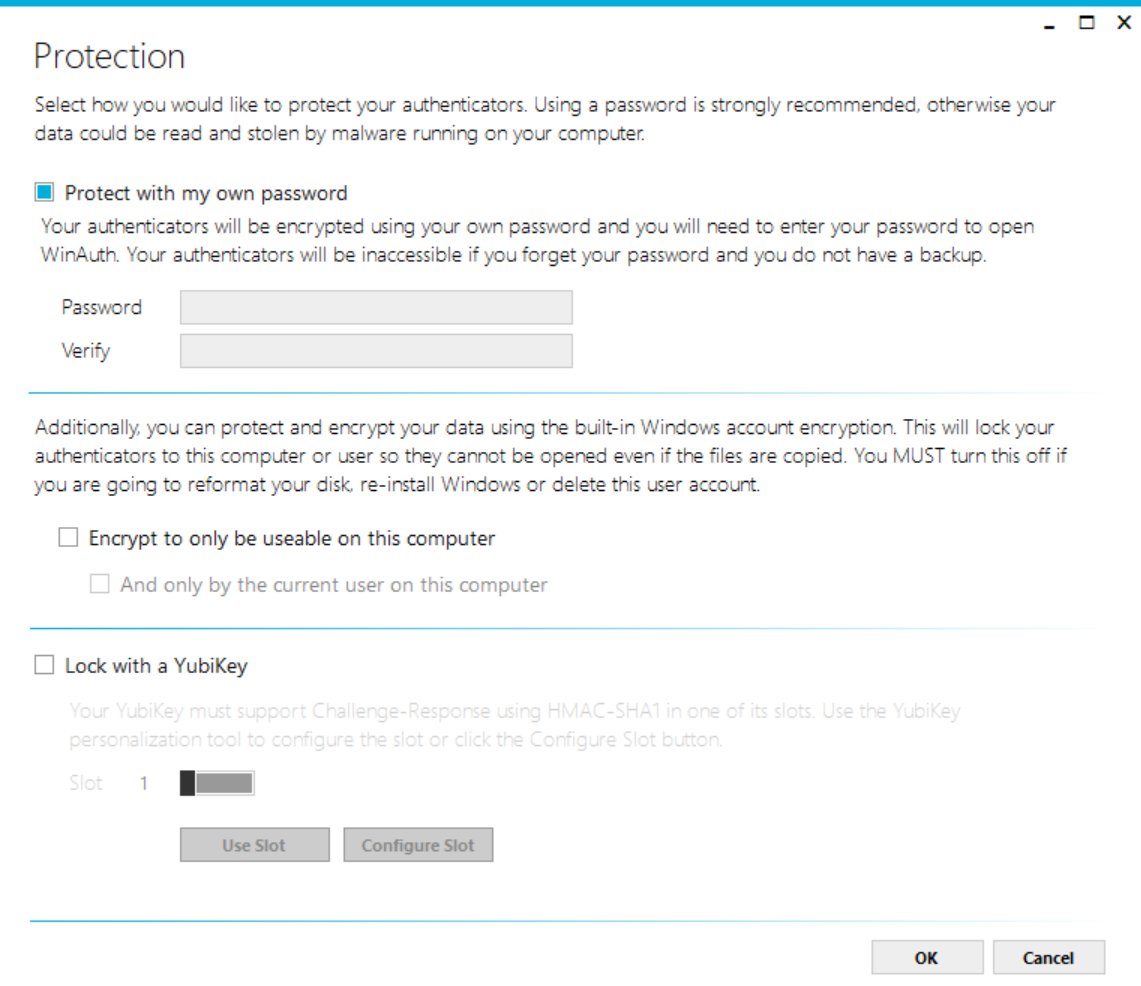 Image Modified Image Modified
- Close the OTP Activation window of the LiveVox portal. You are prompted to enter OTP as shown in OTP verification through WinAuthscreenshot screen, where you can enter the code presented on the WinAuth application.
|