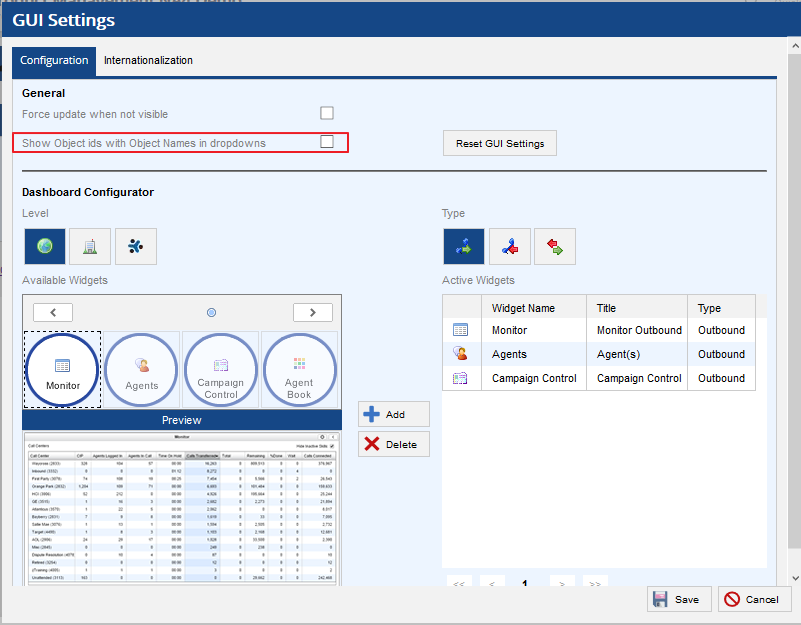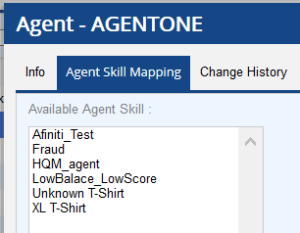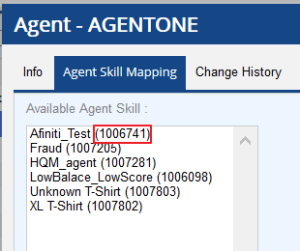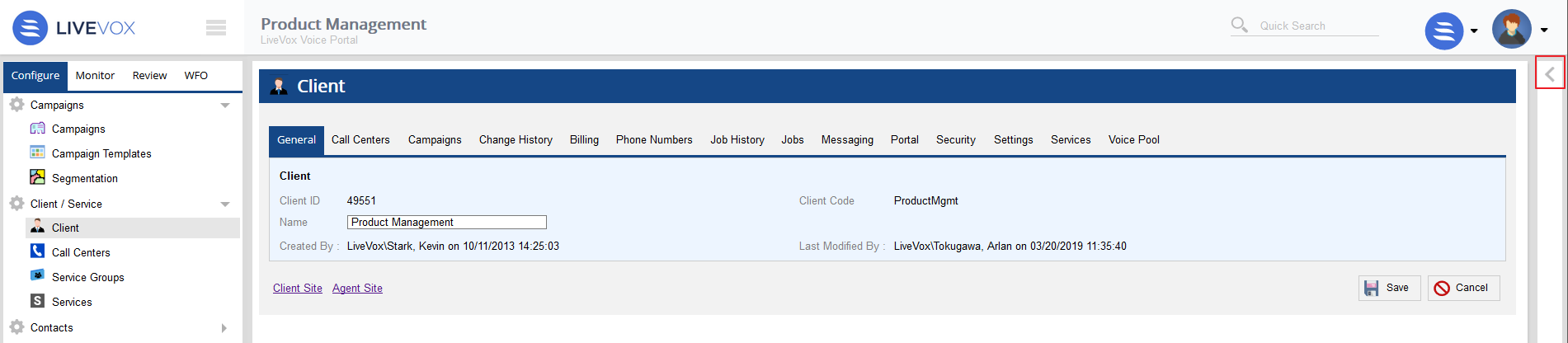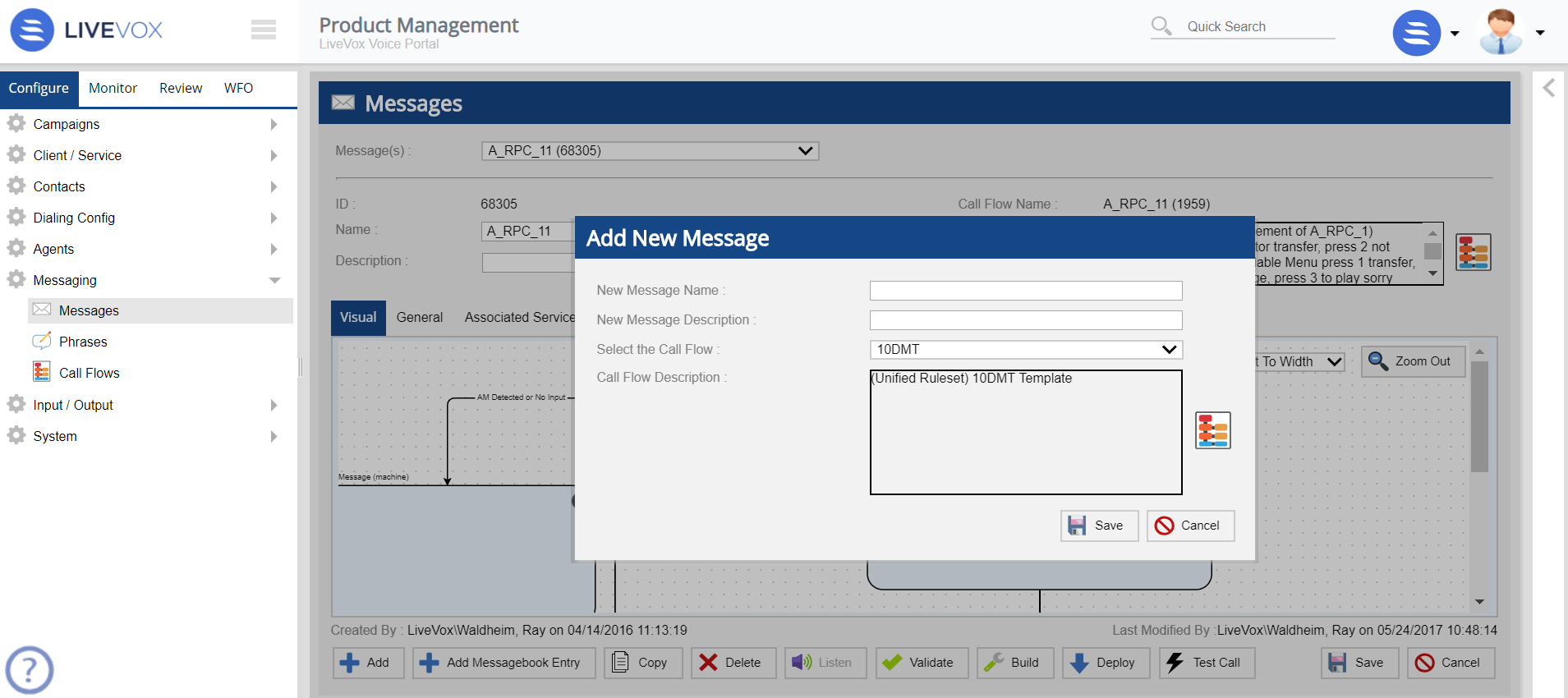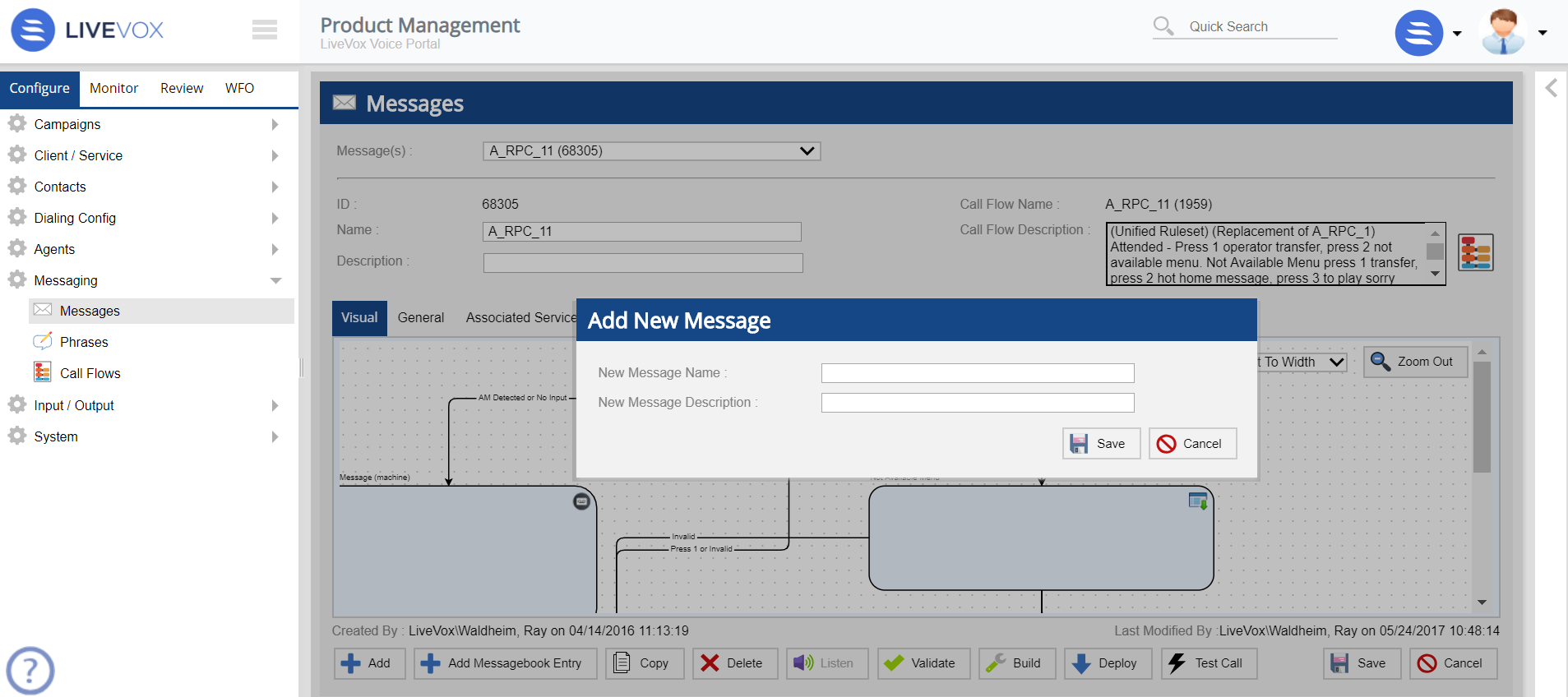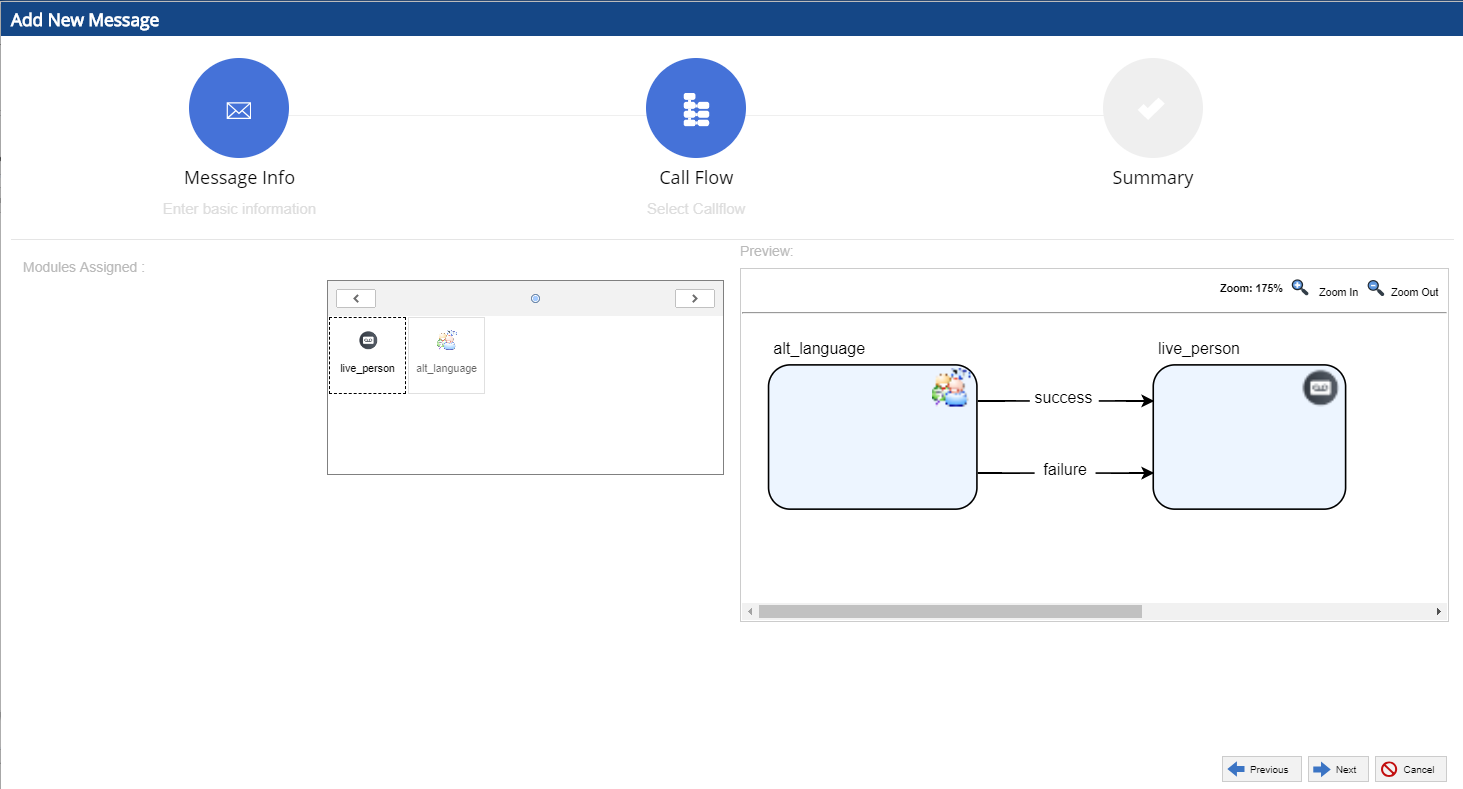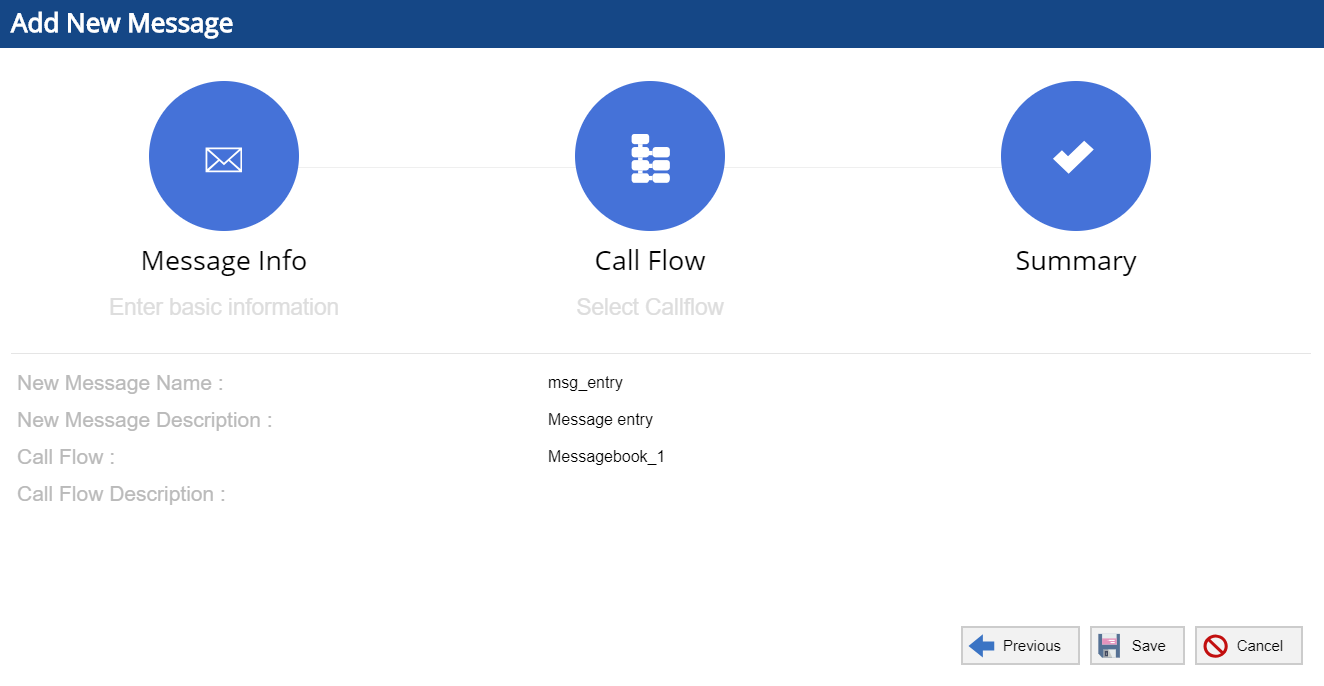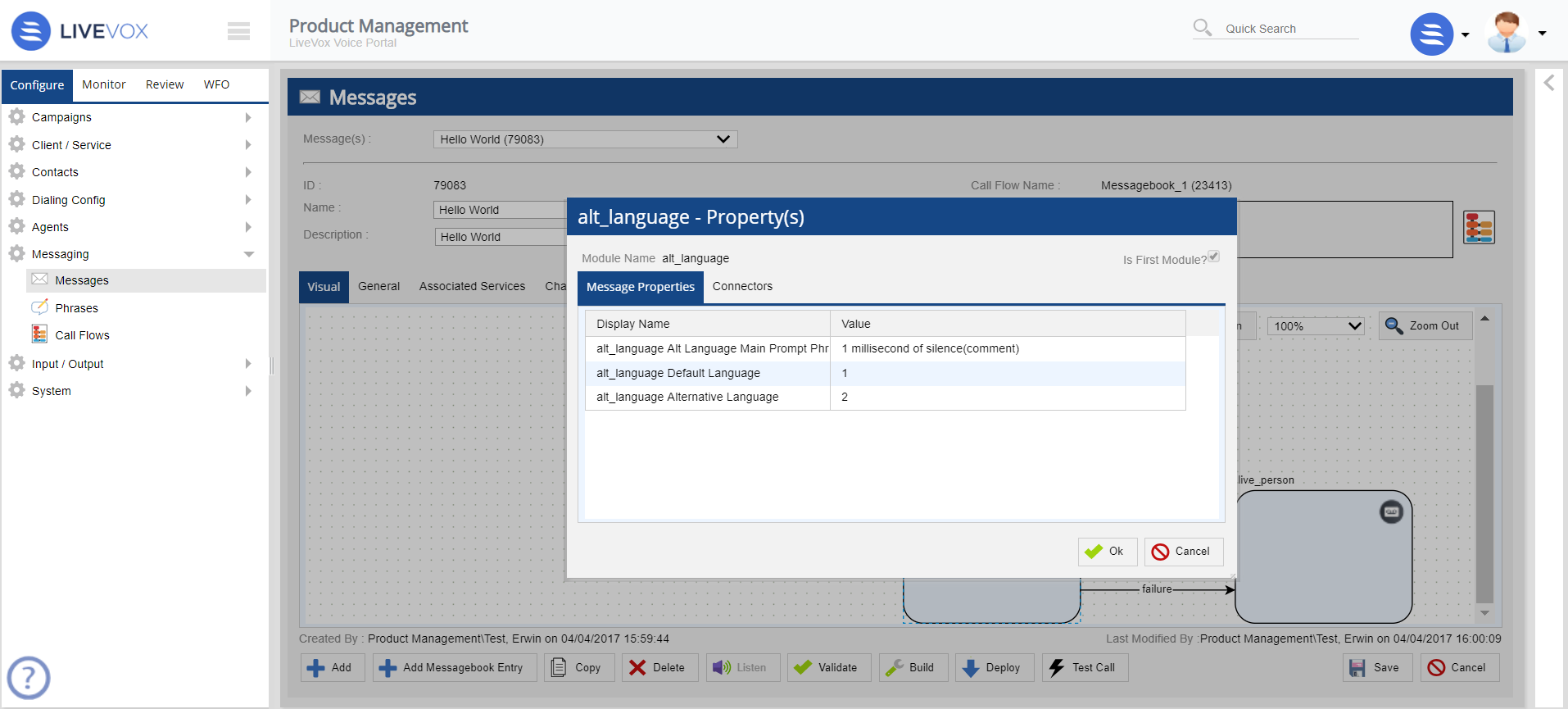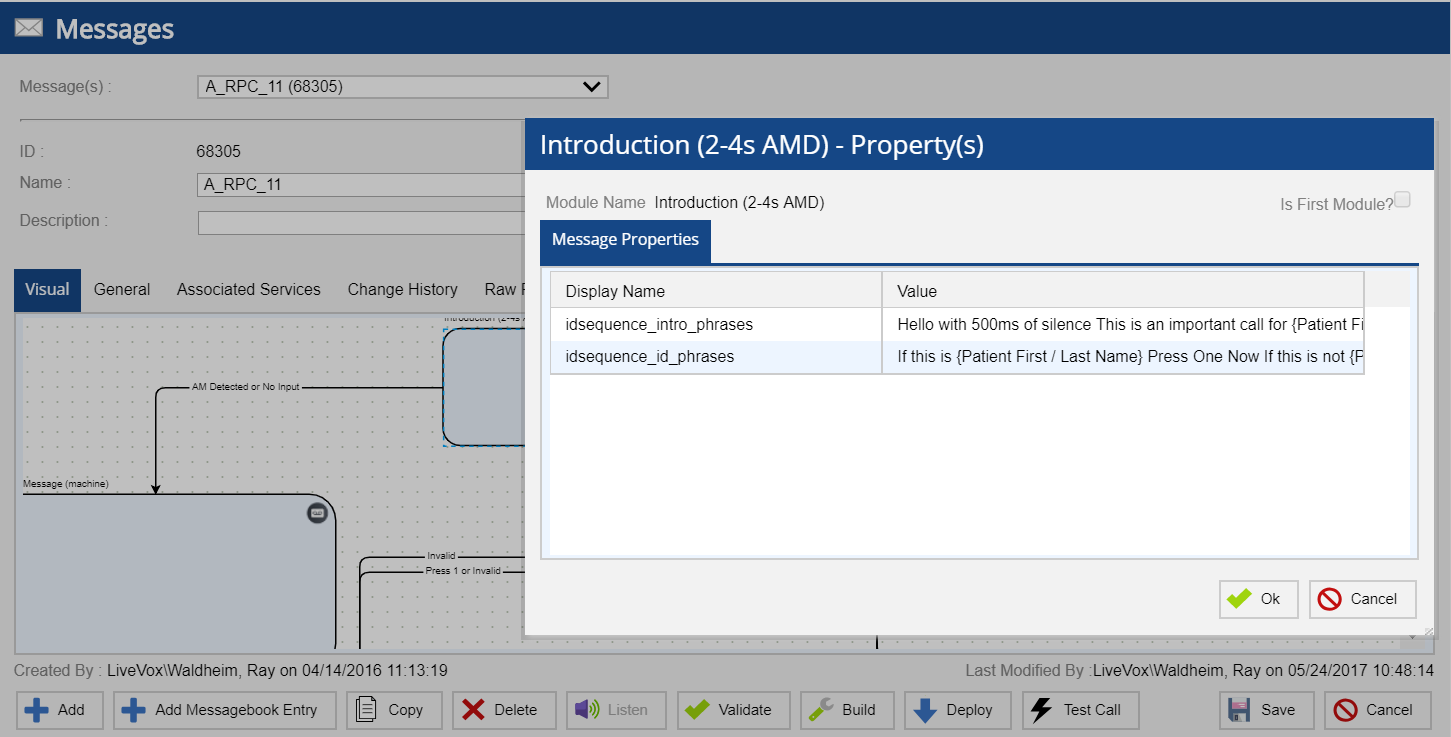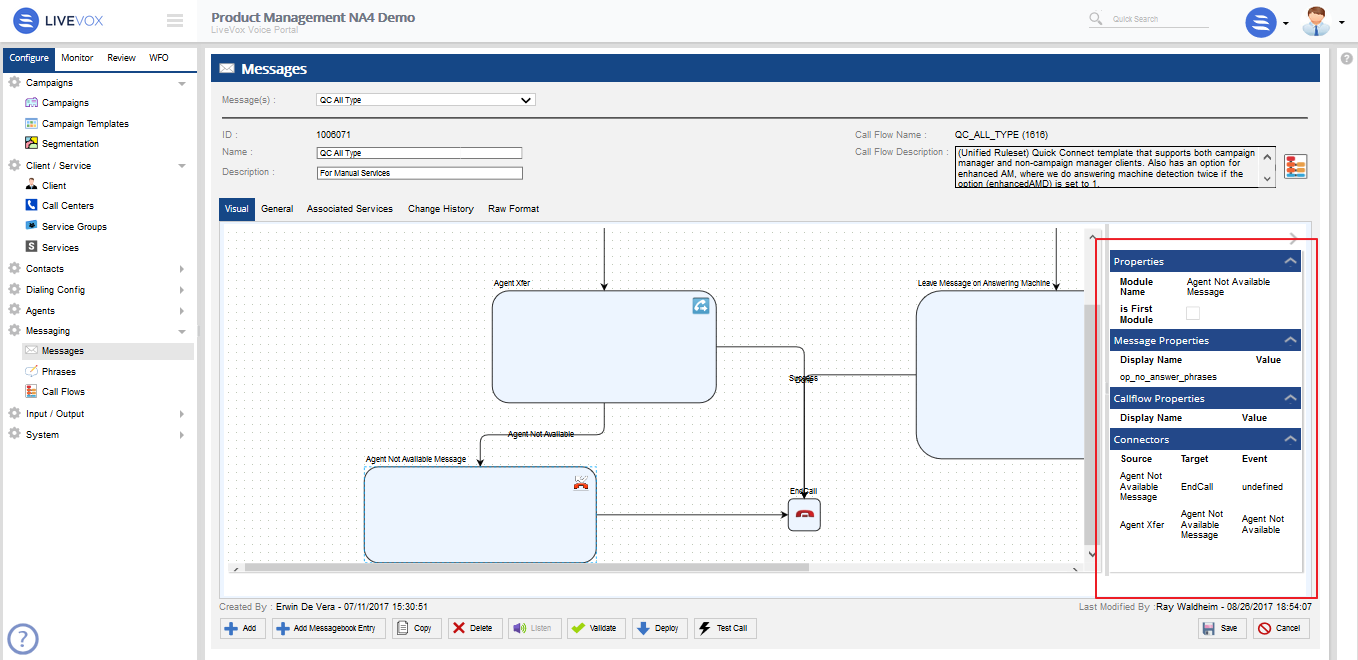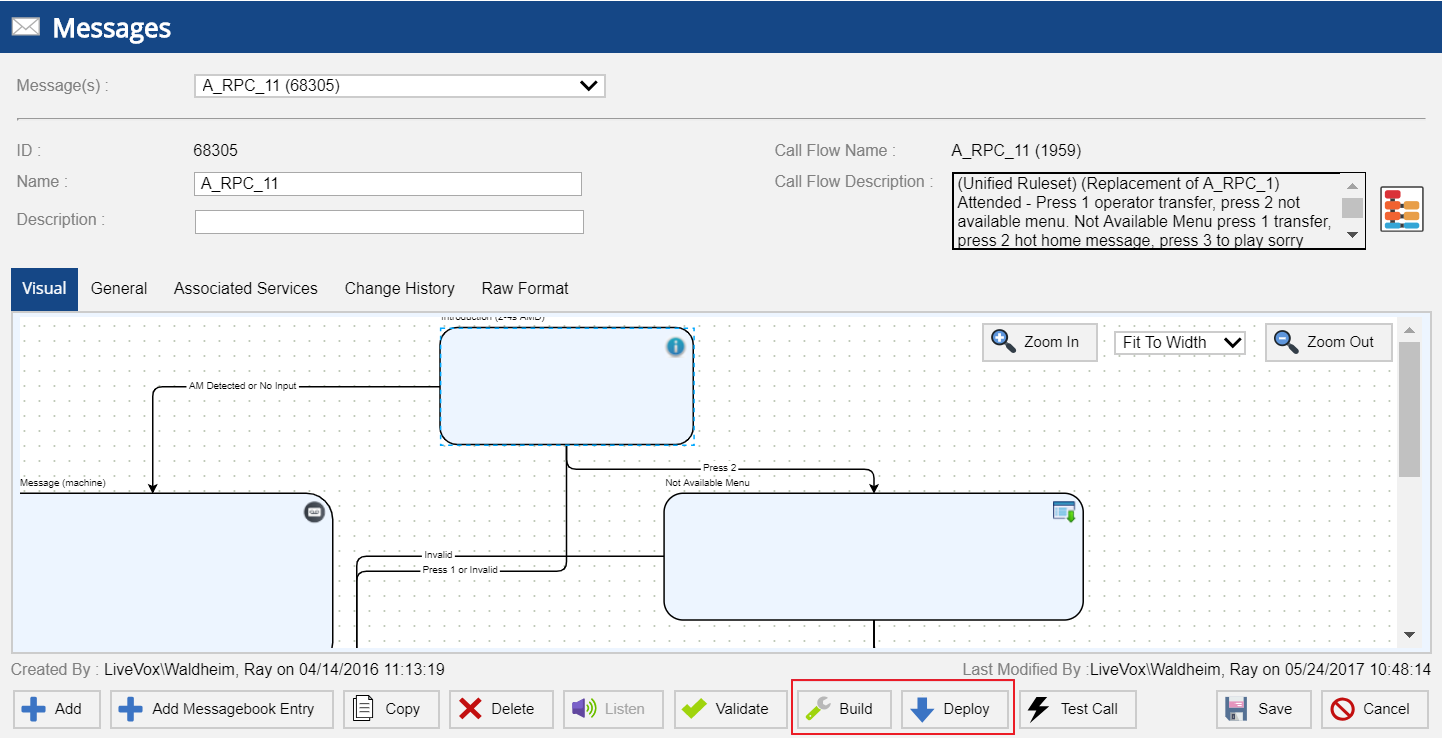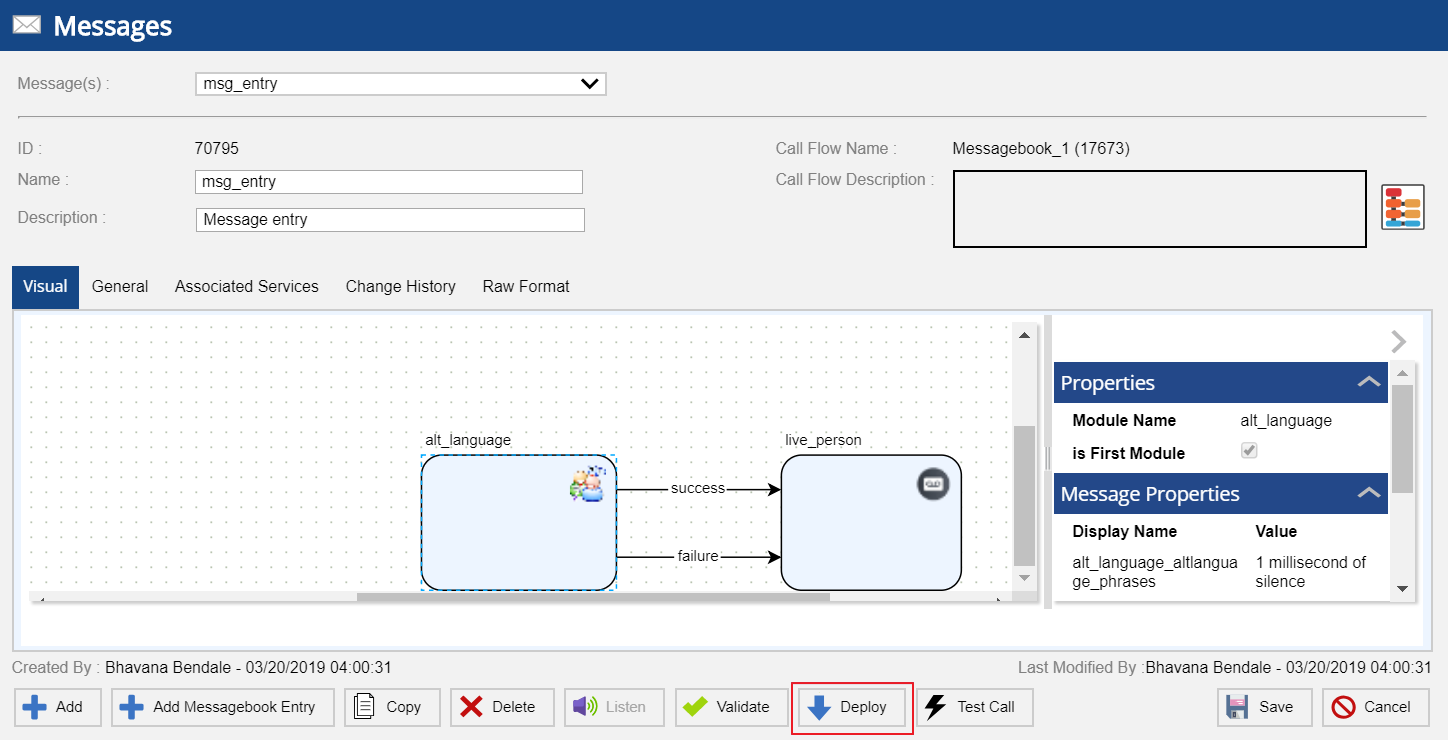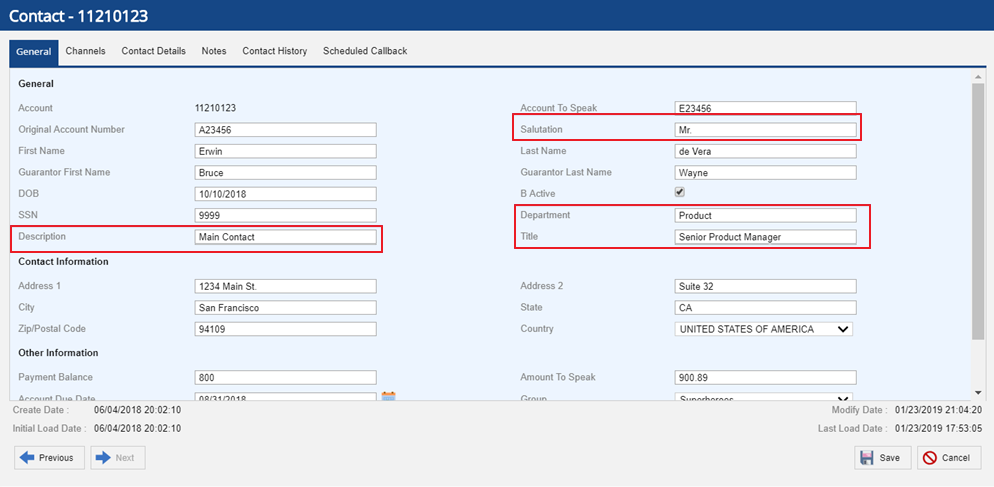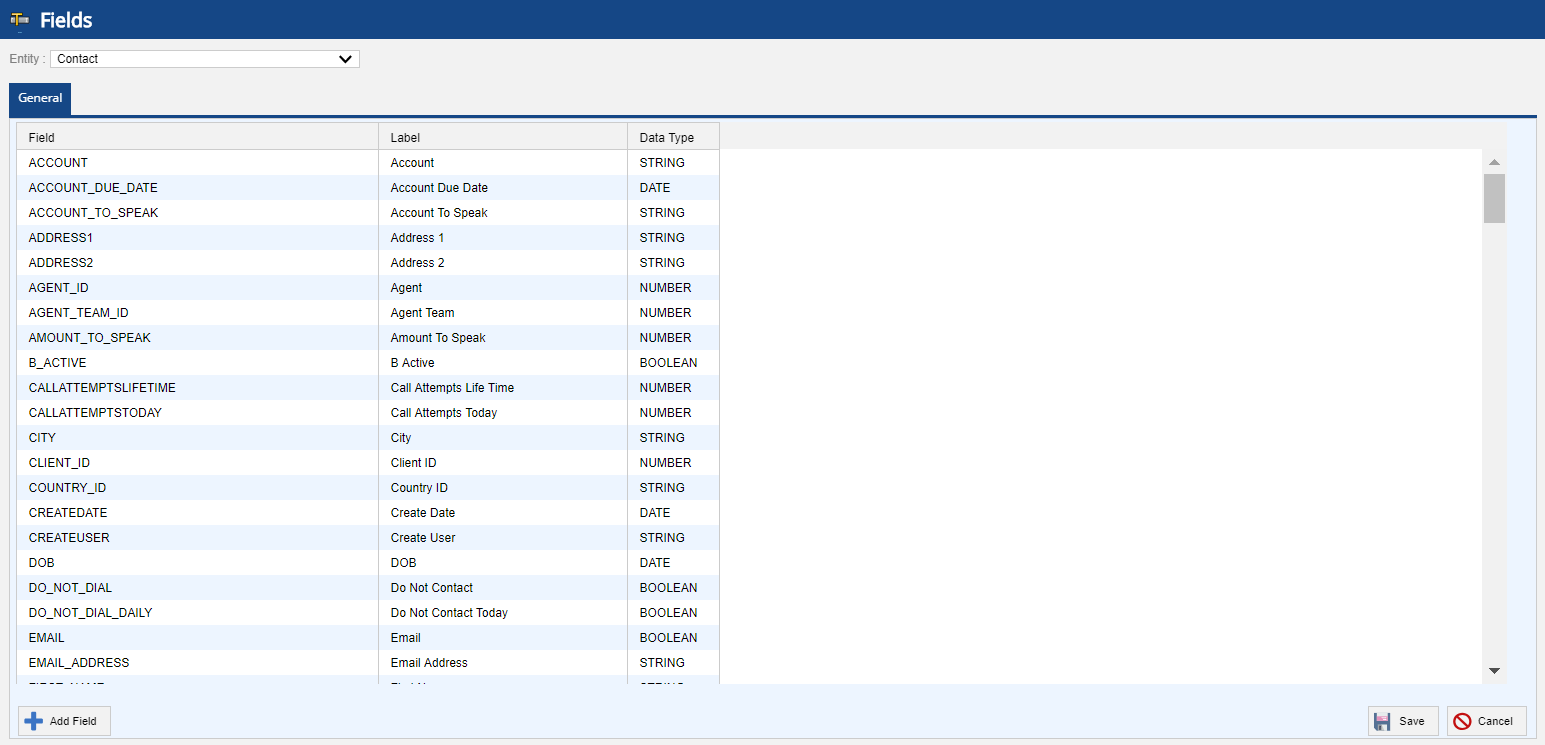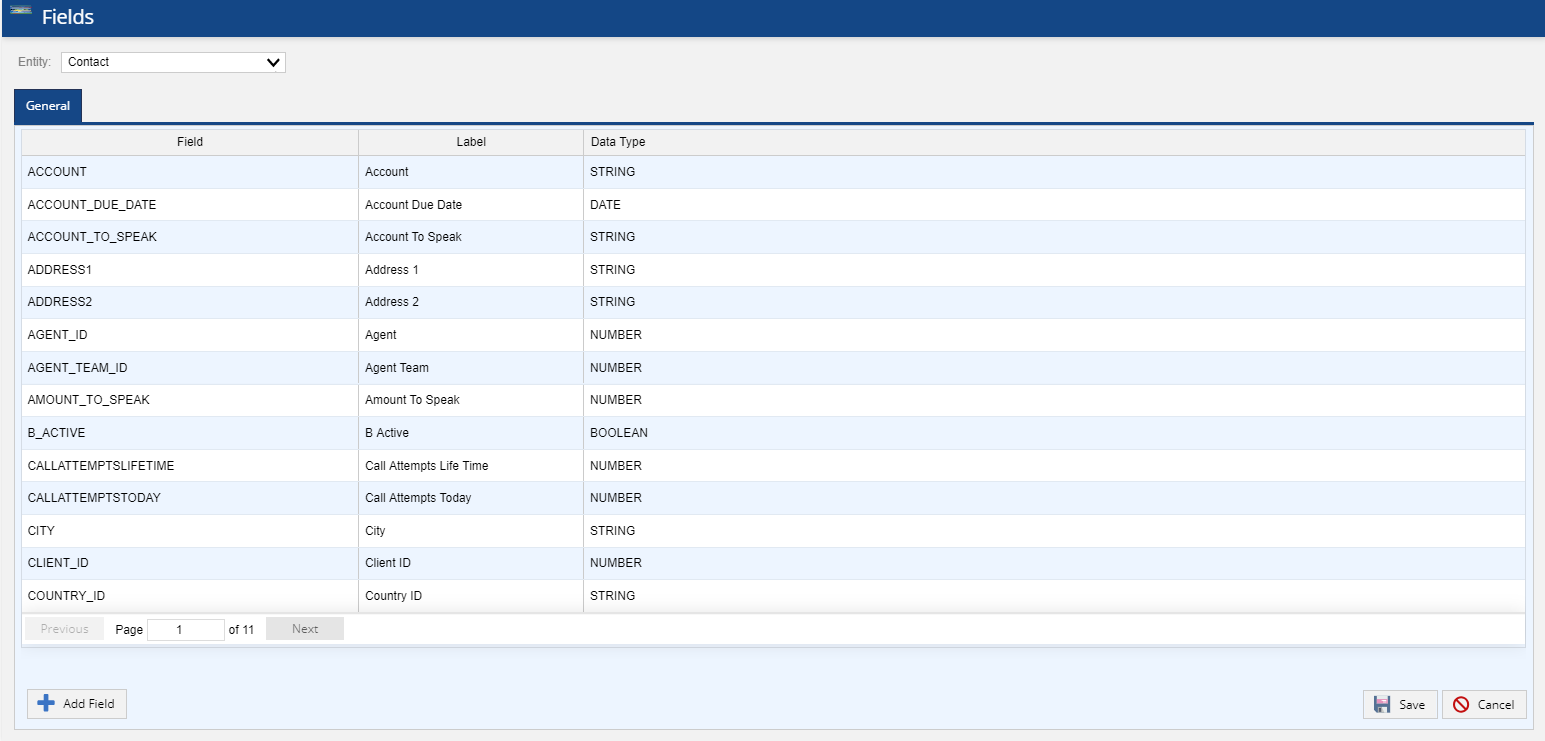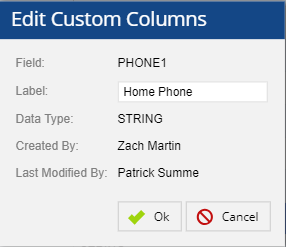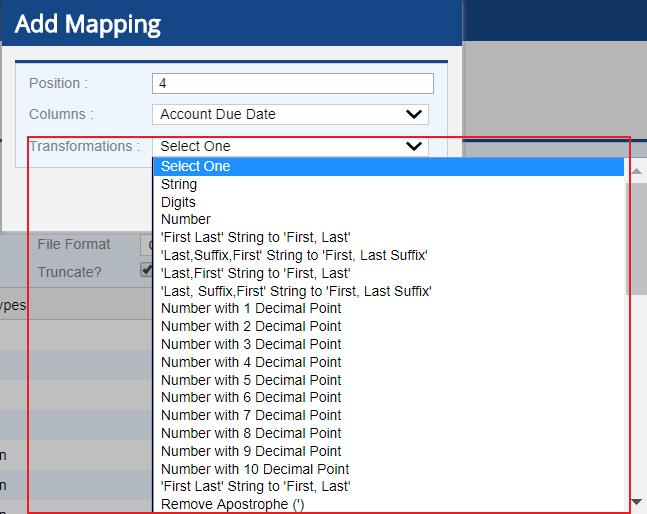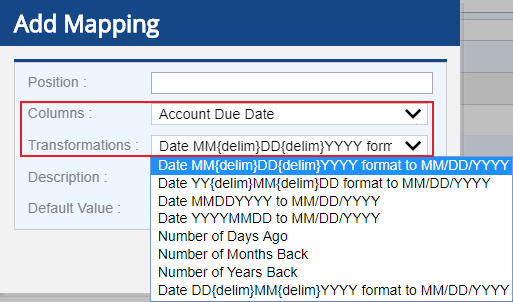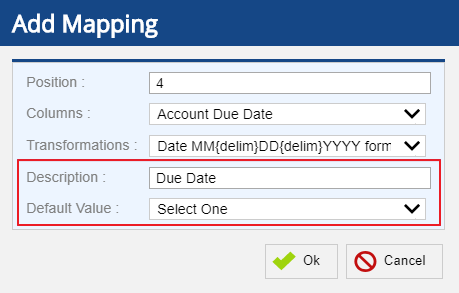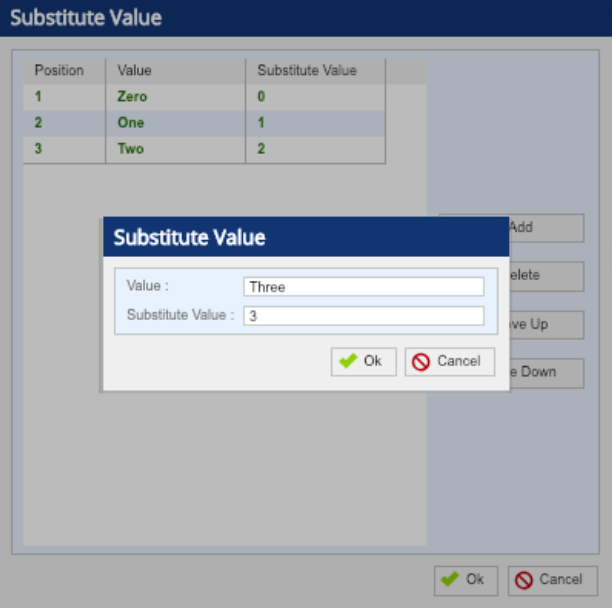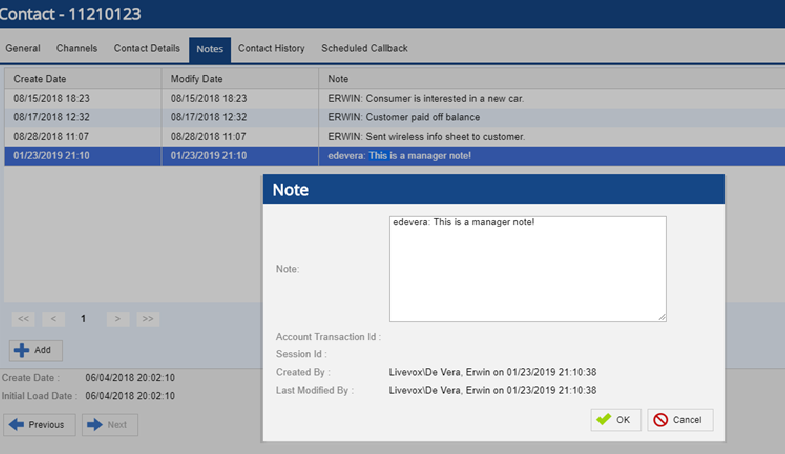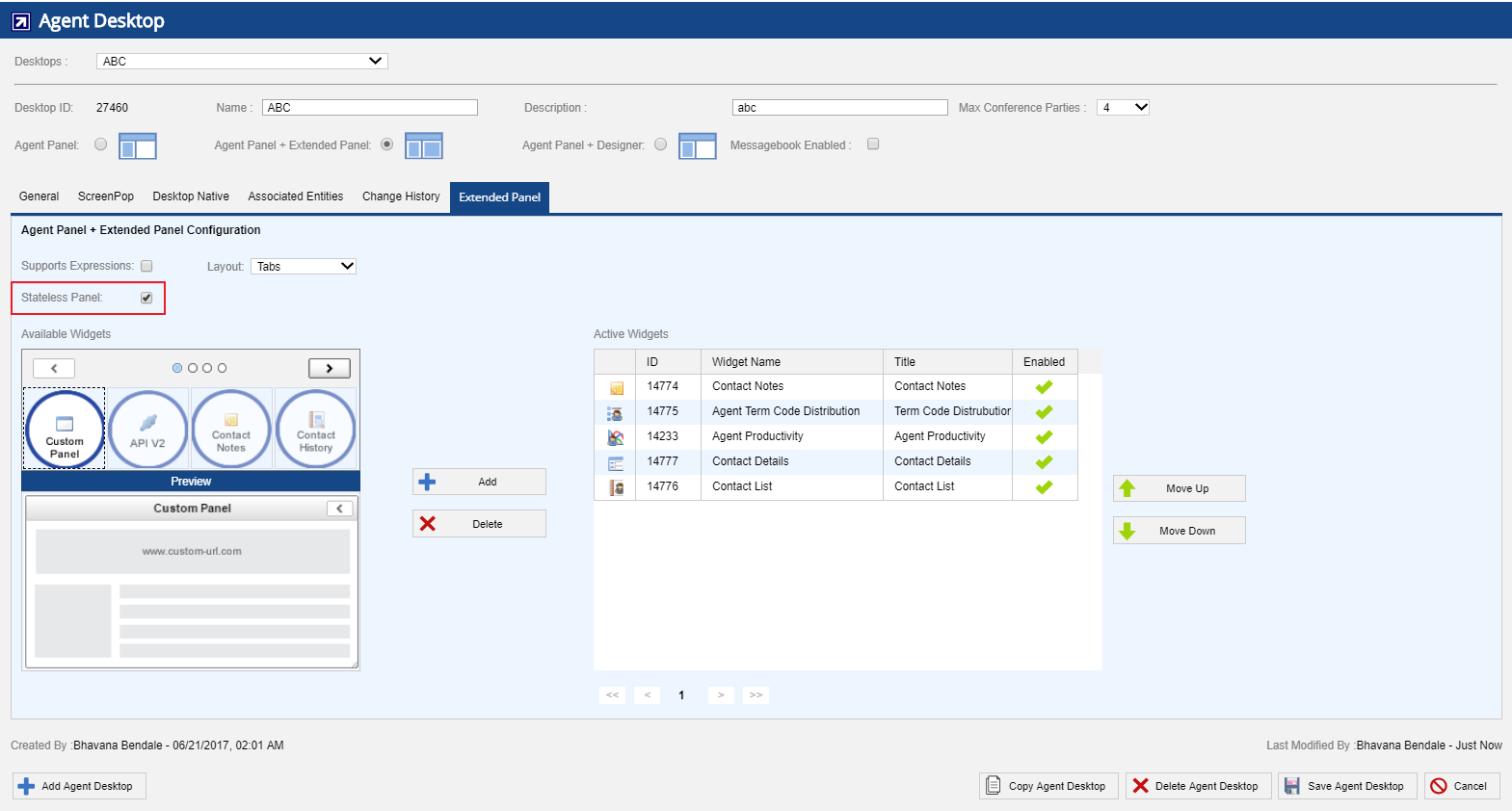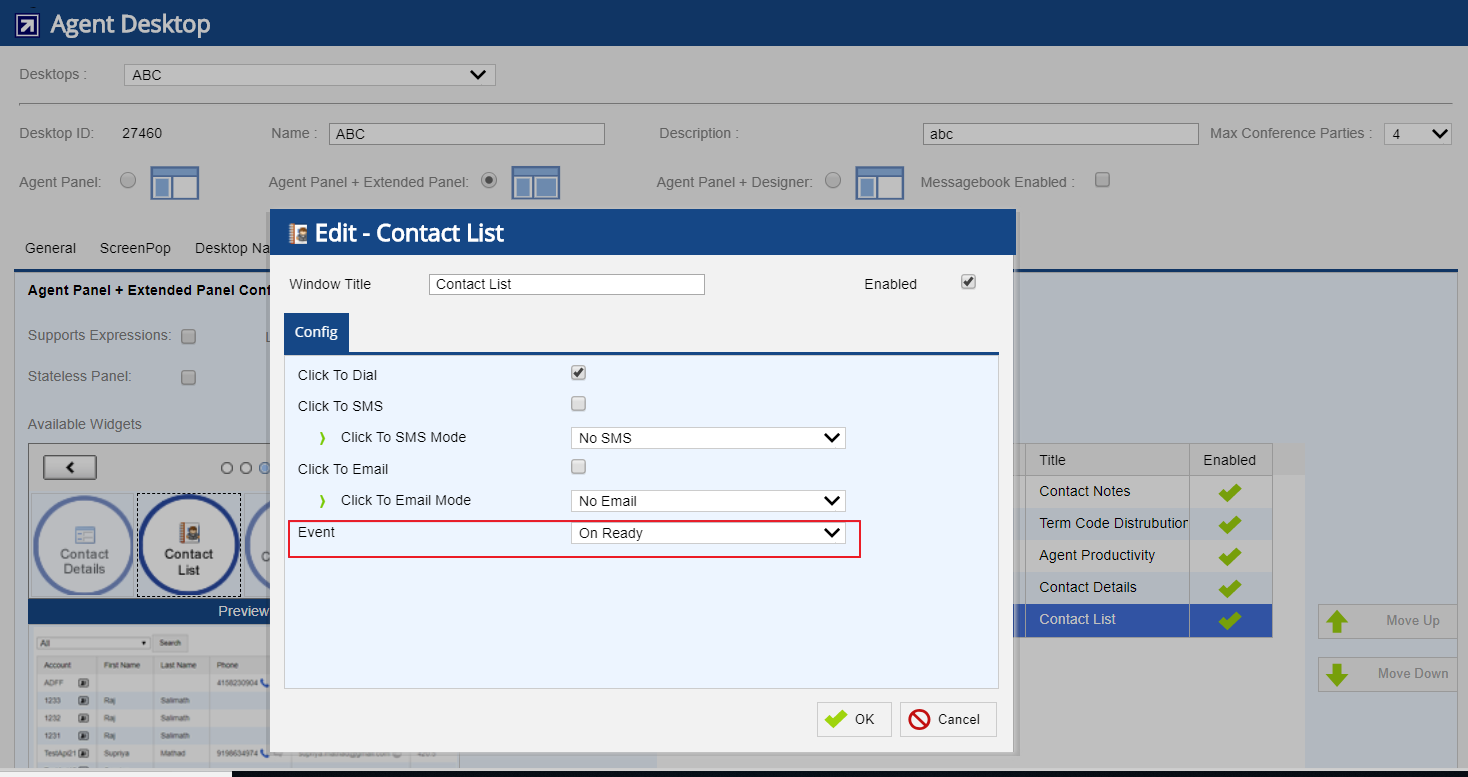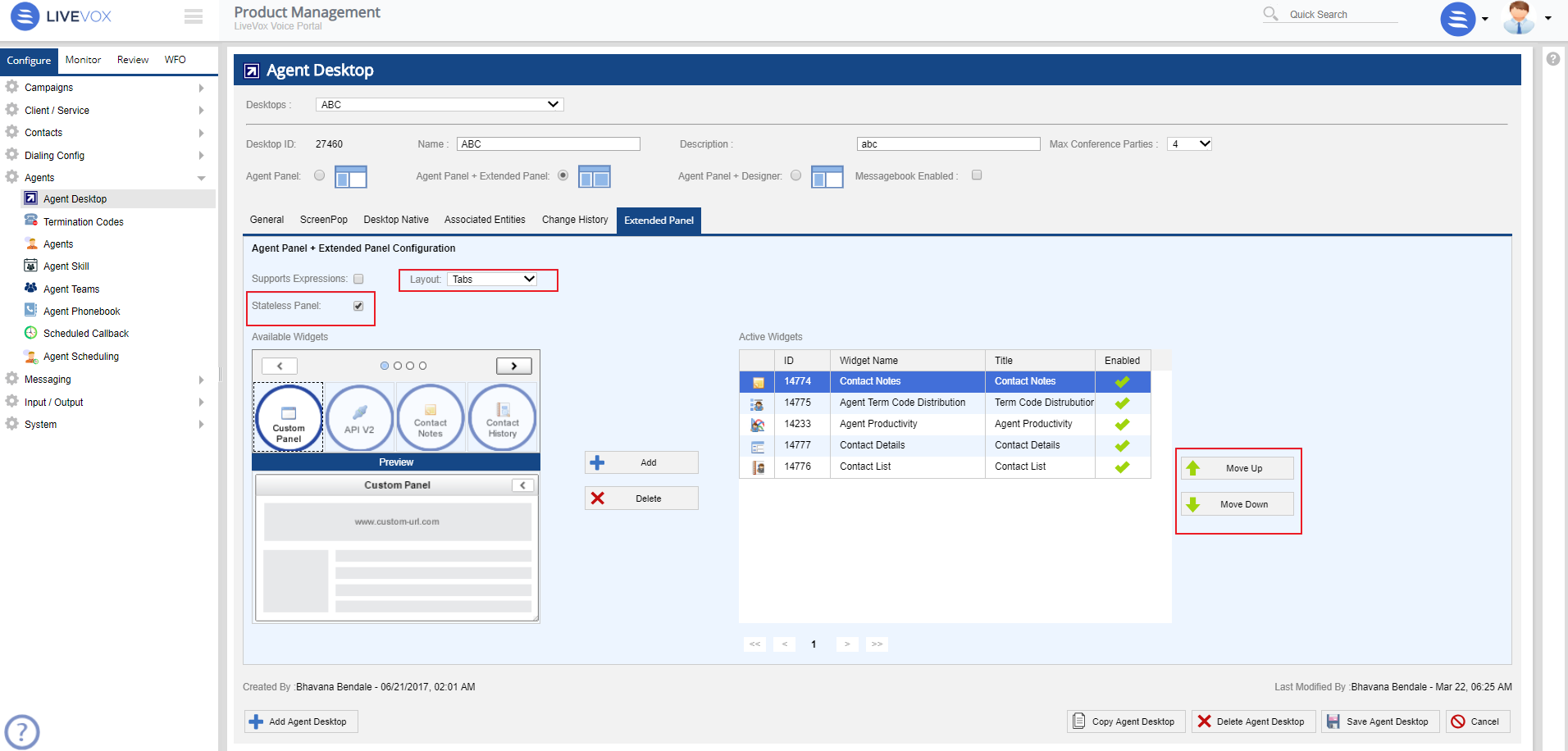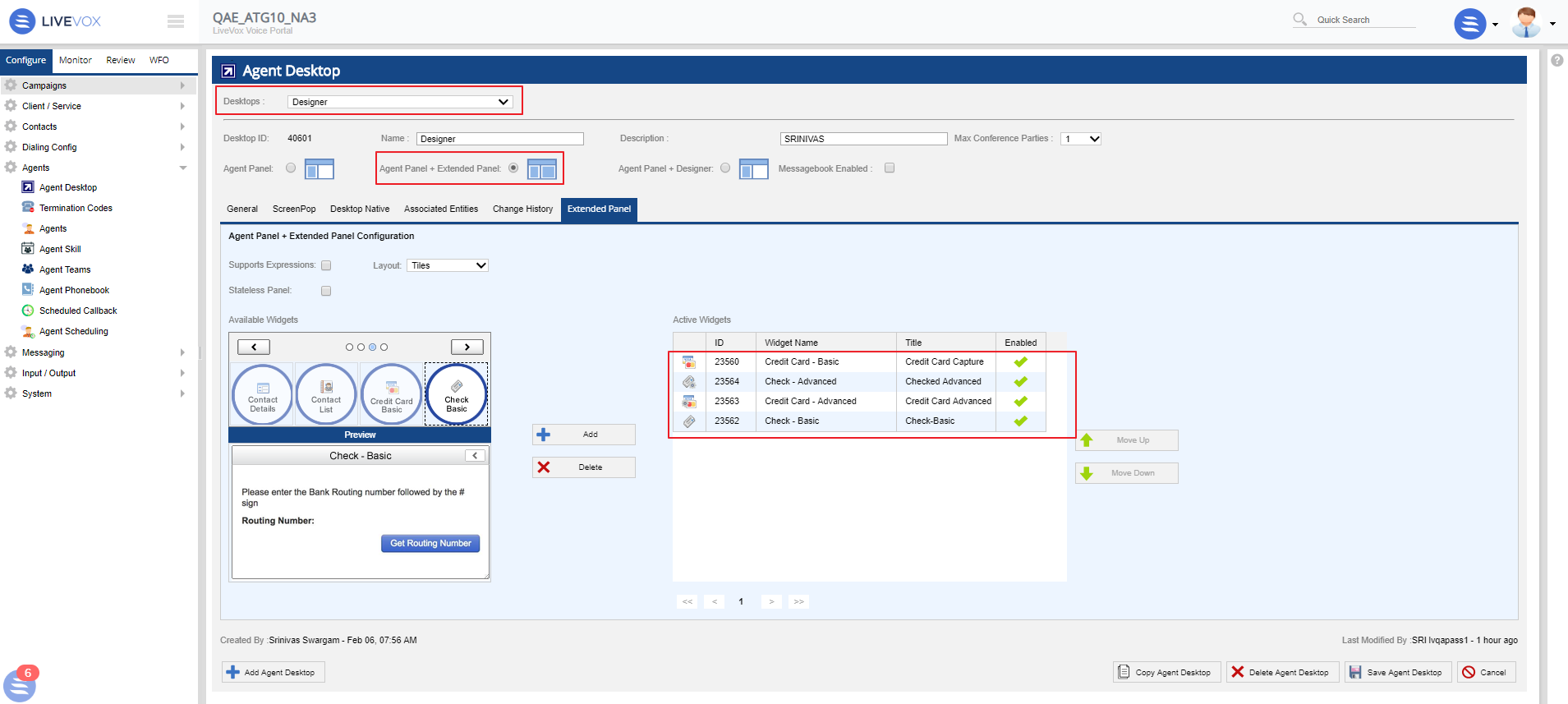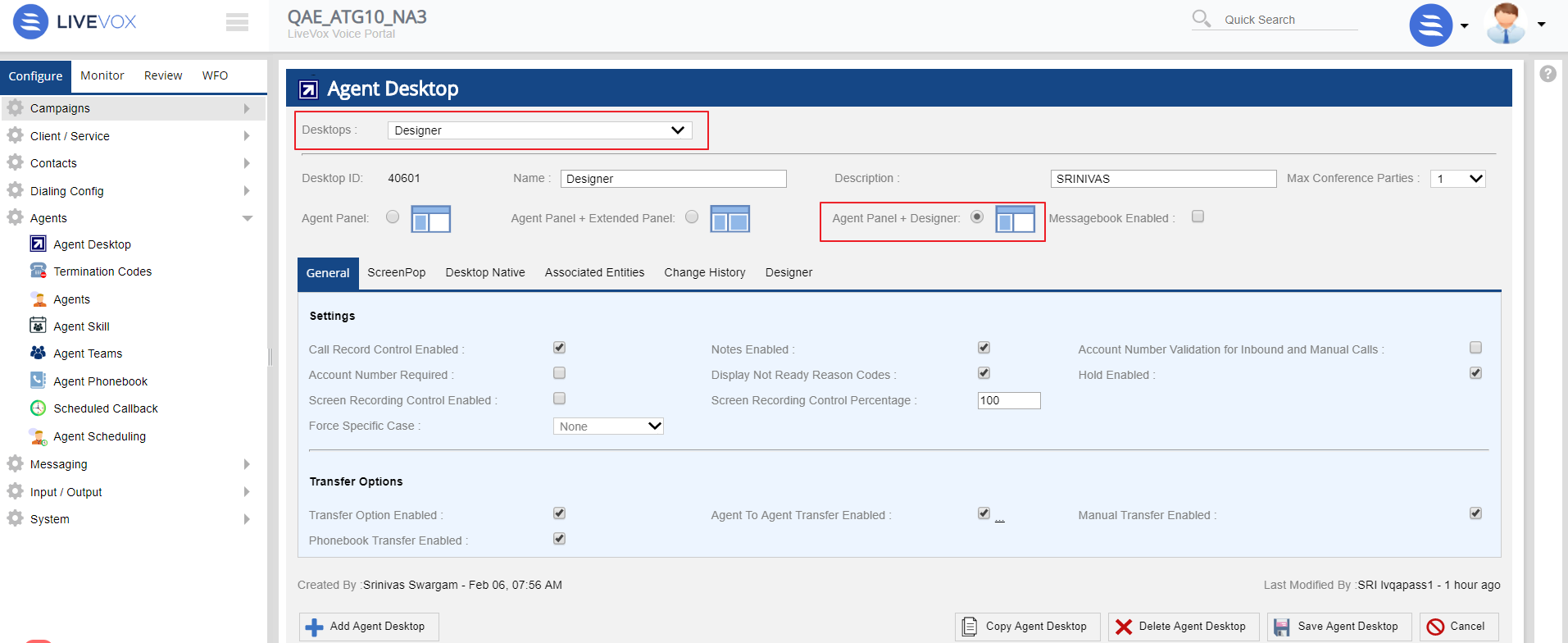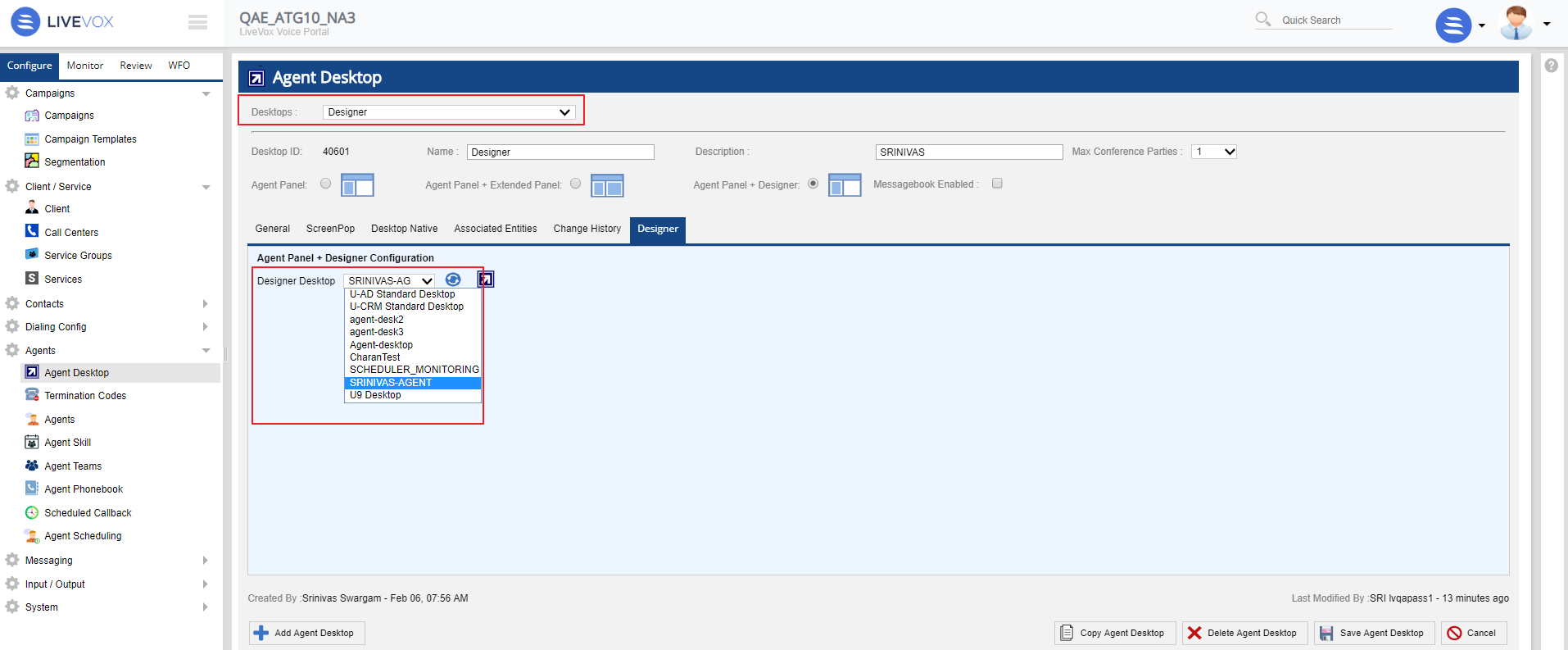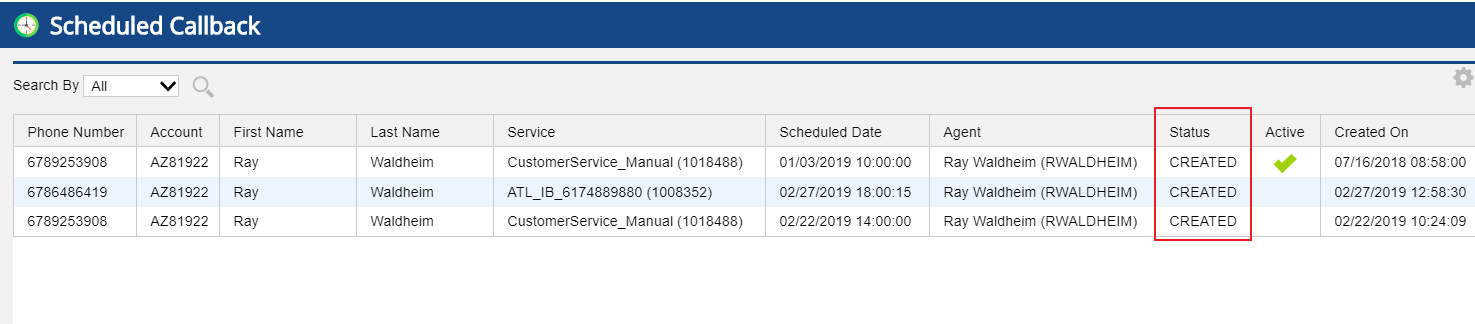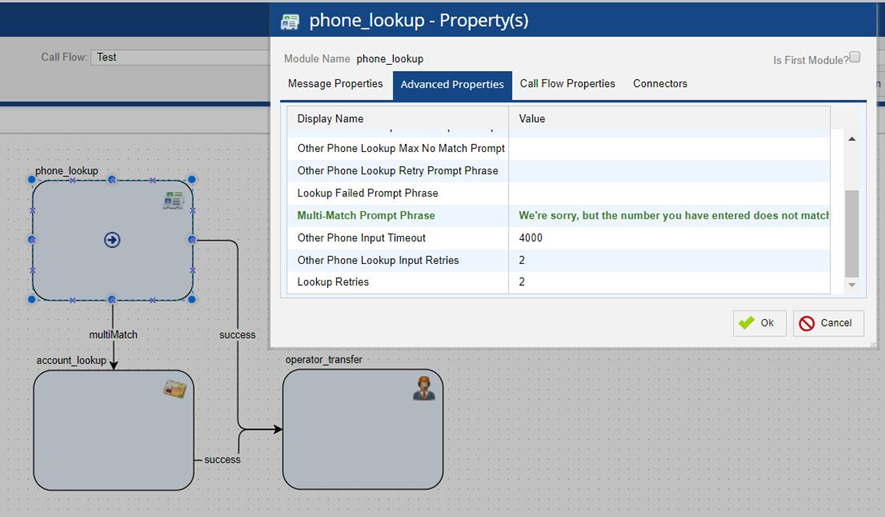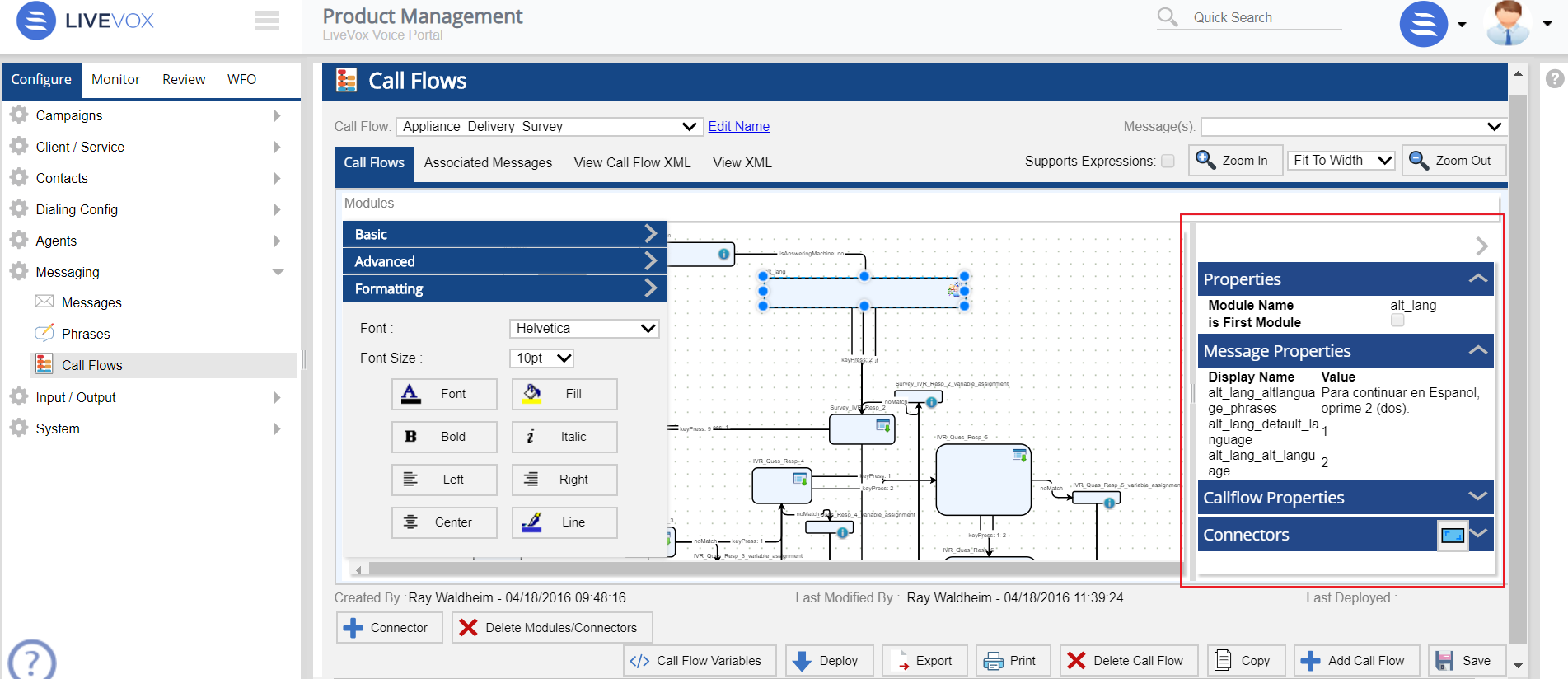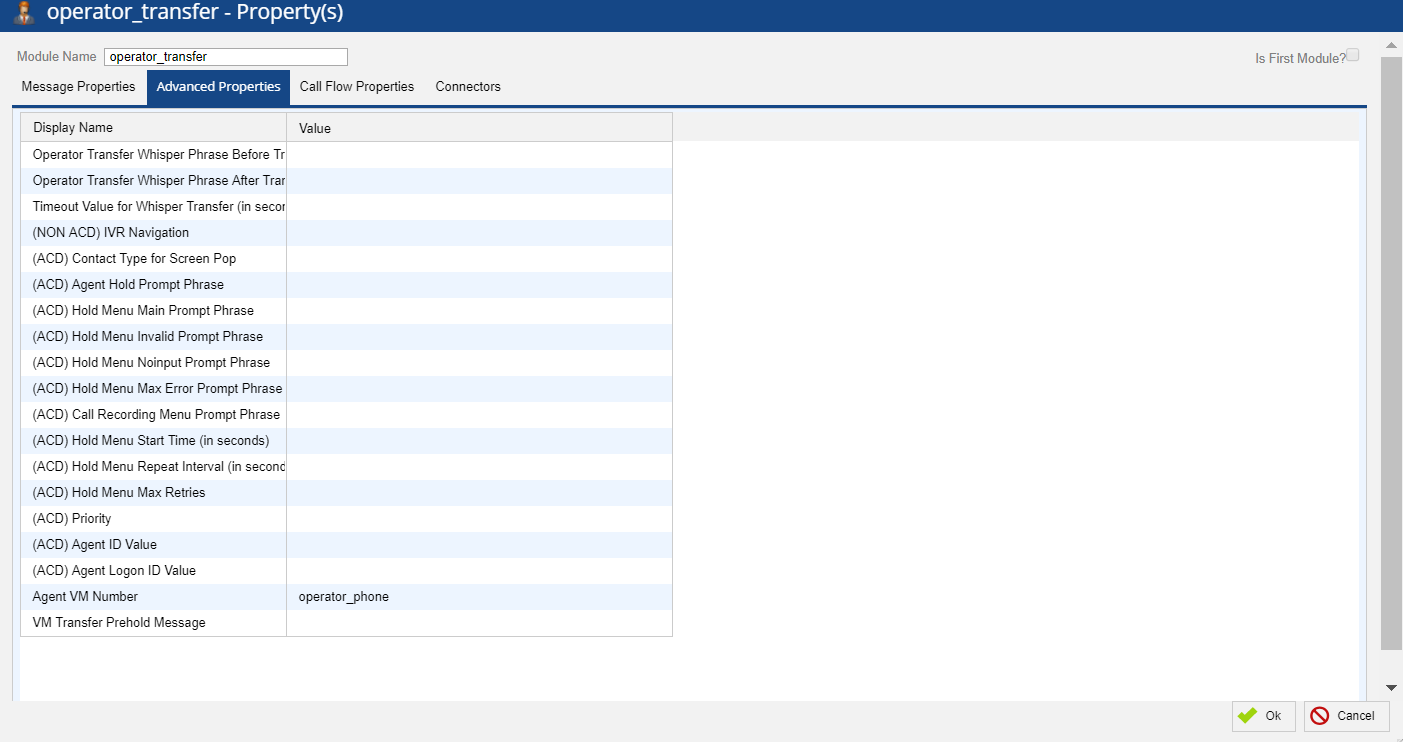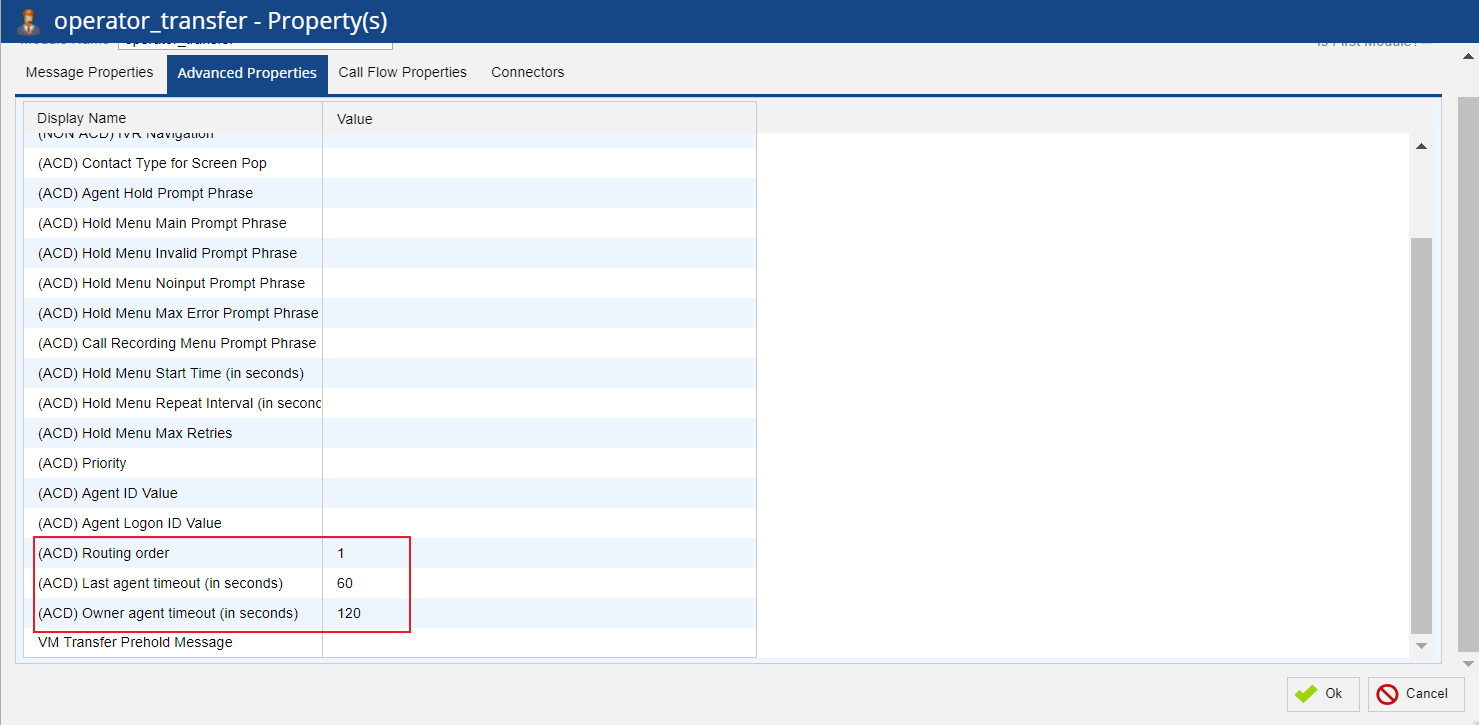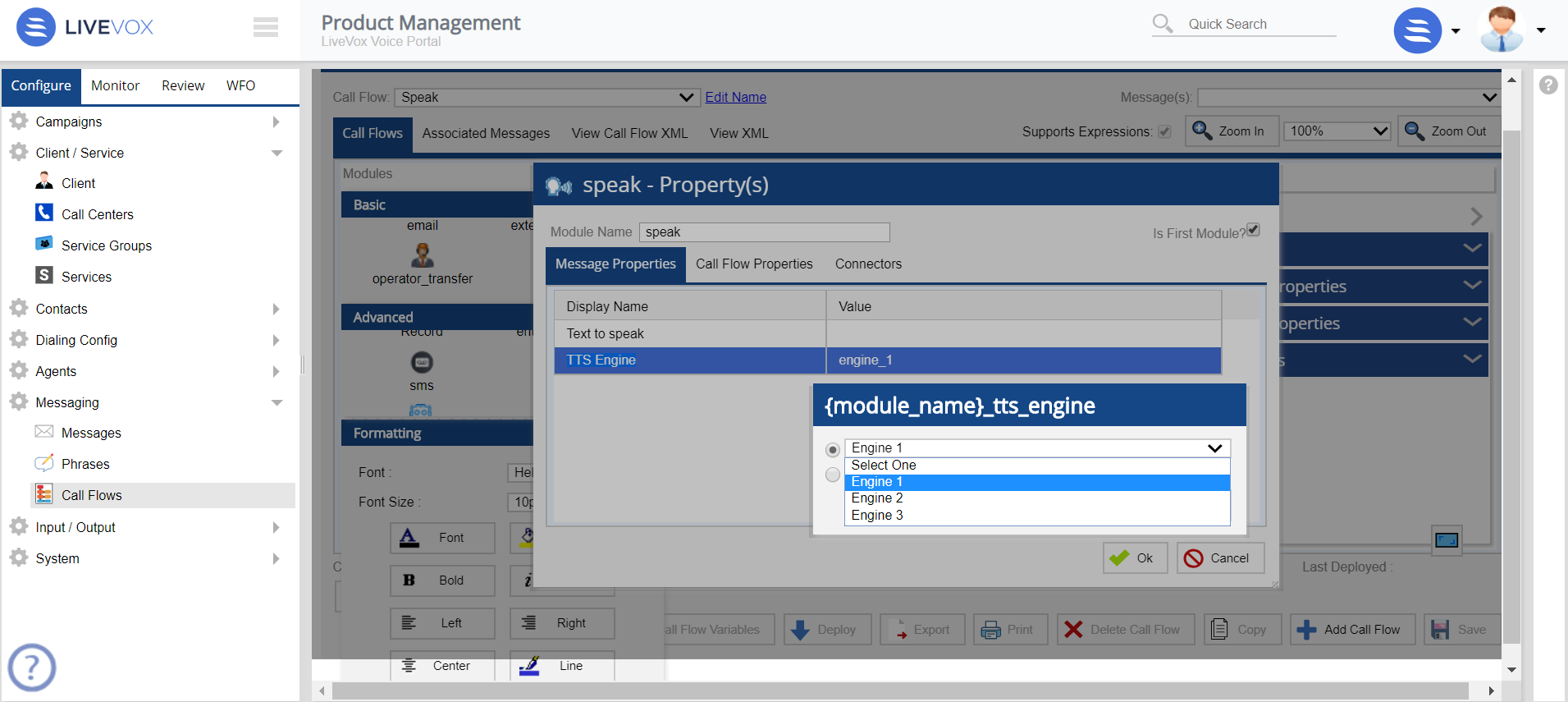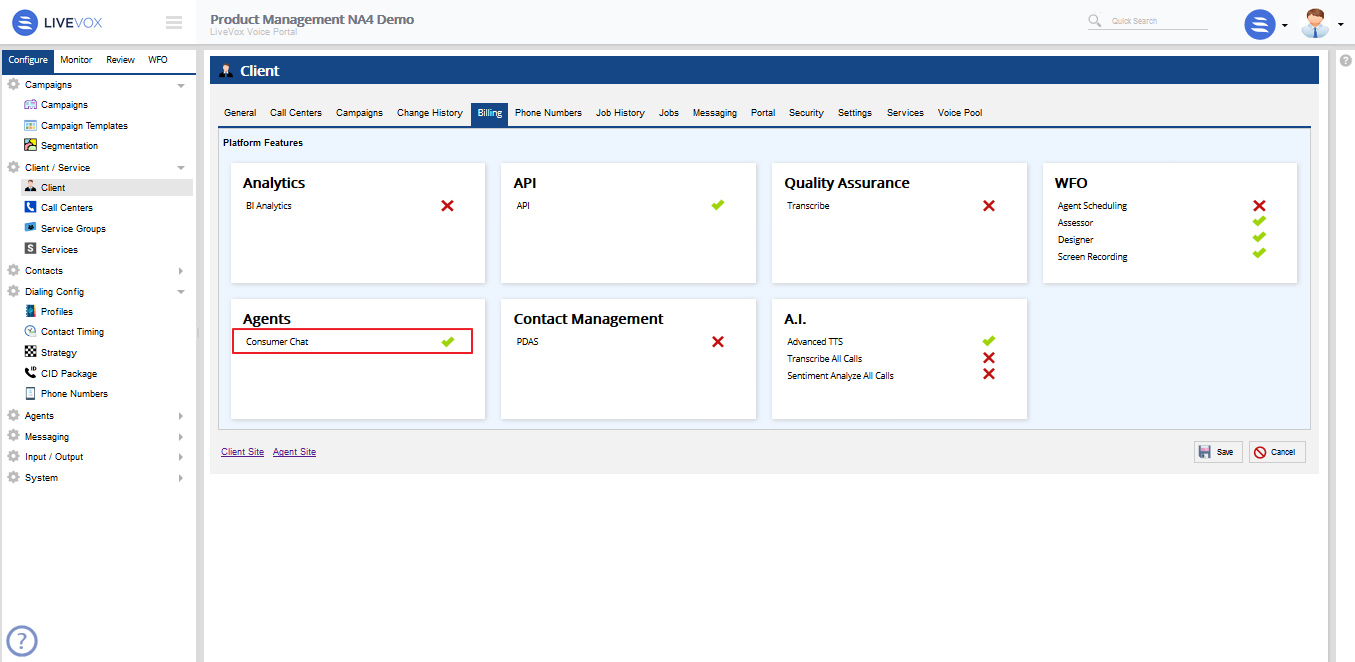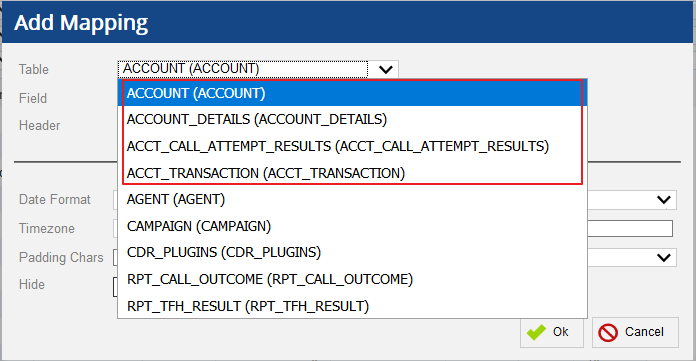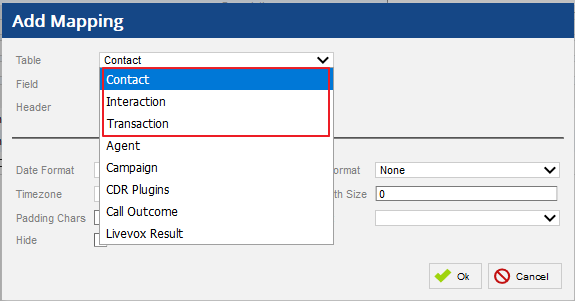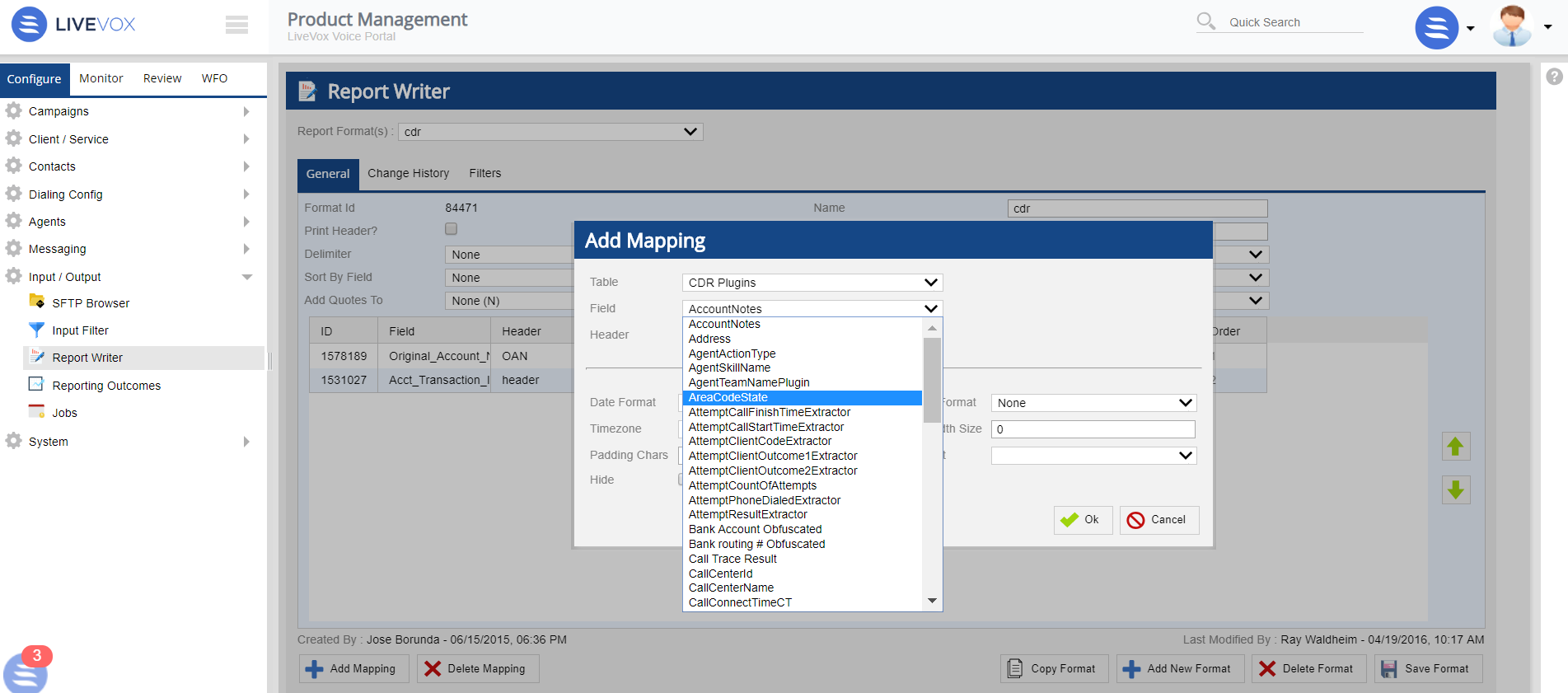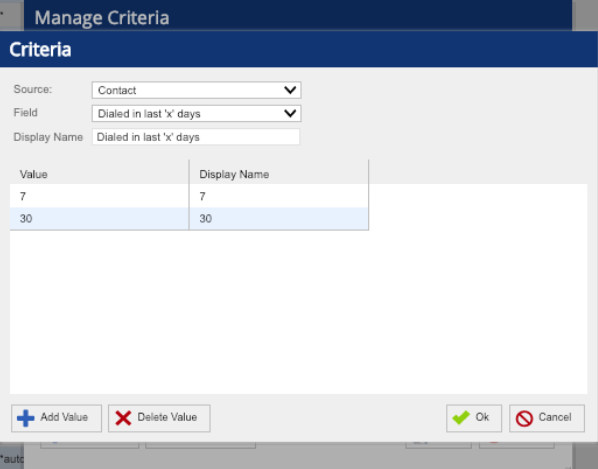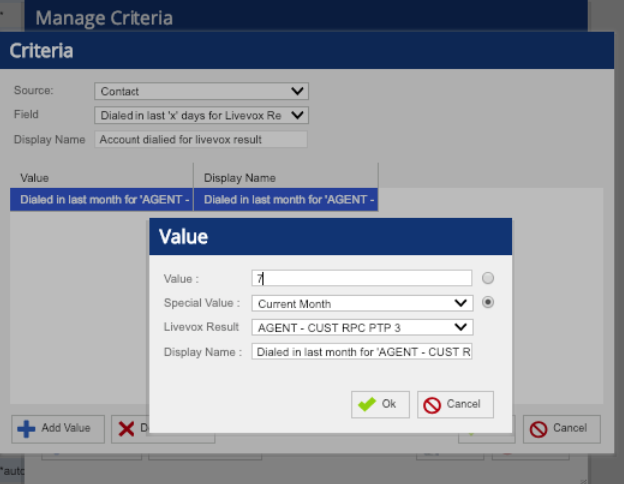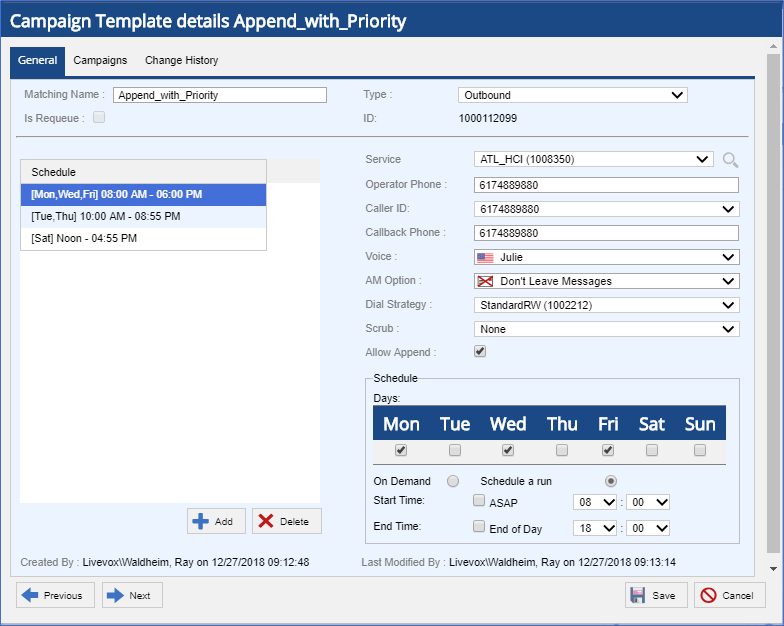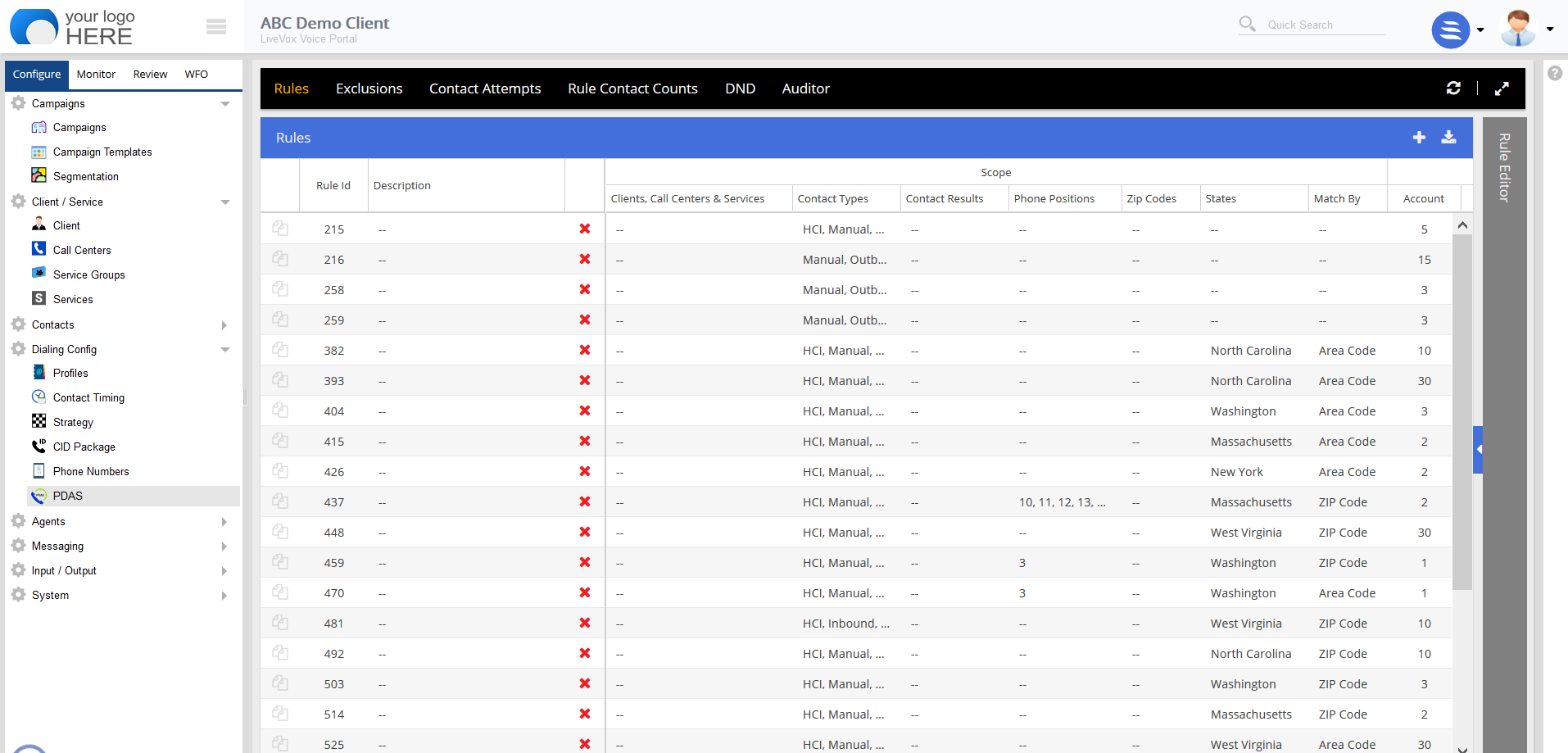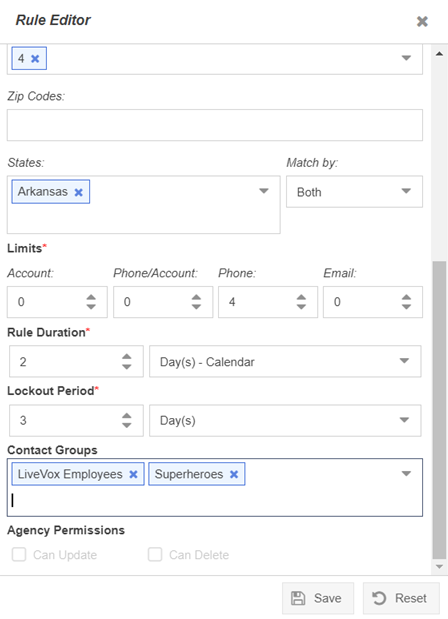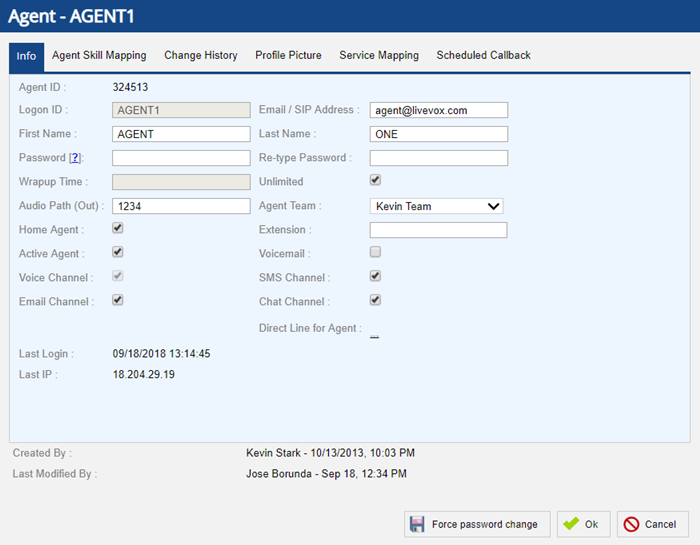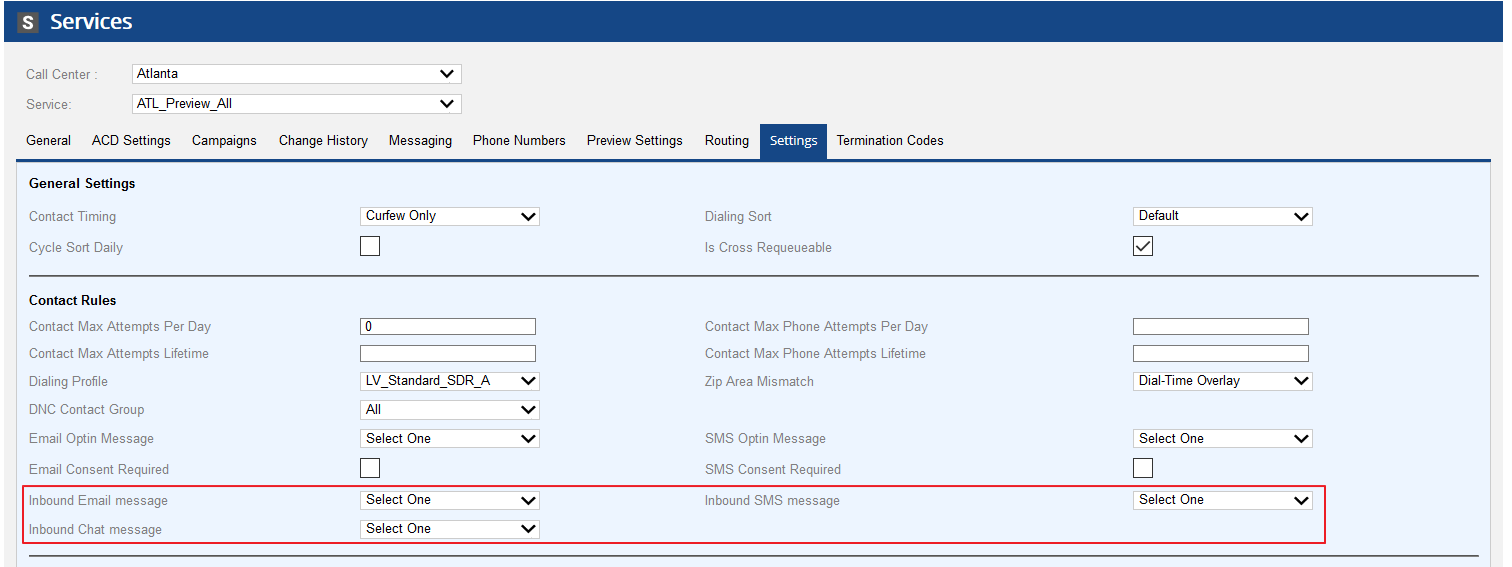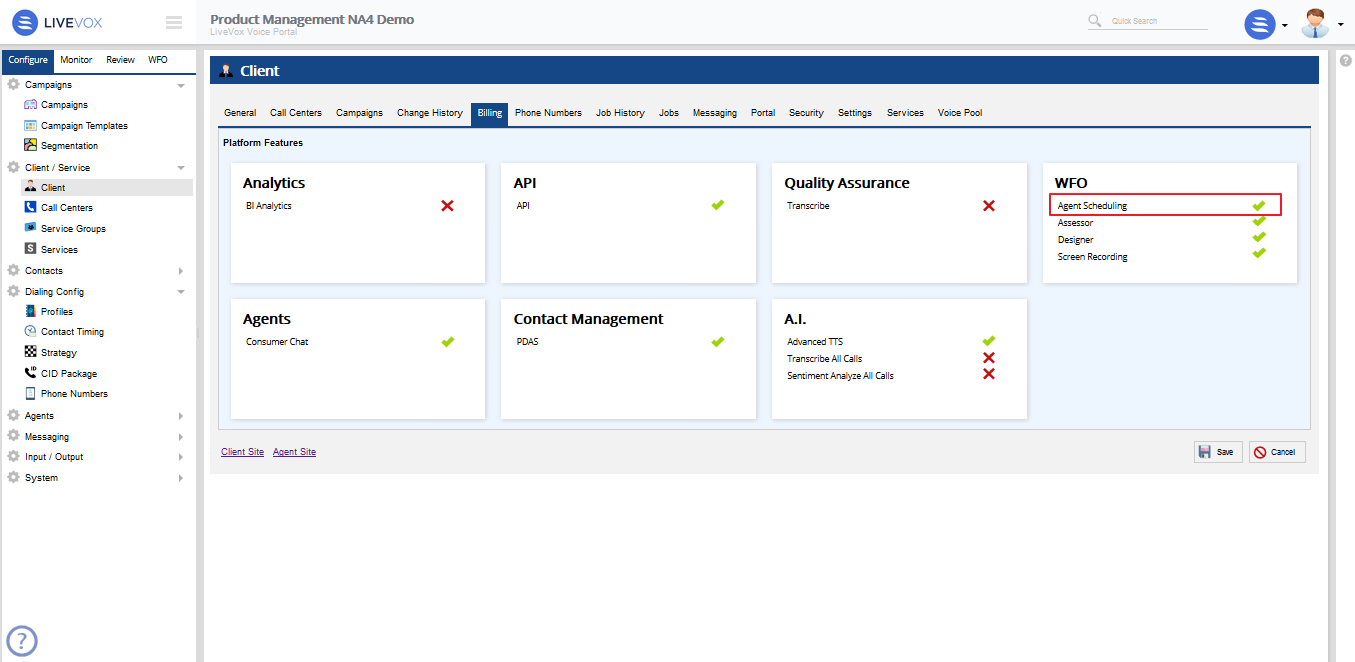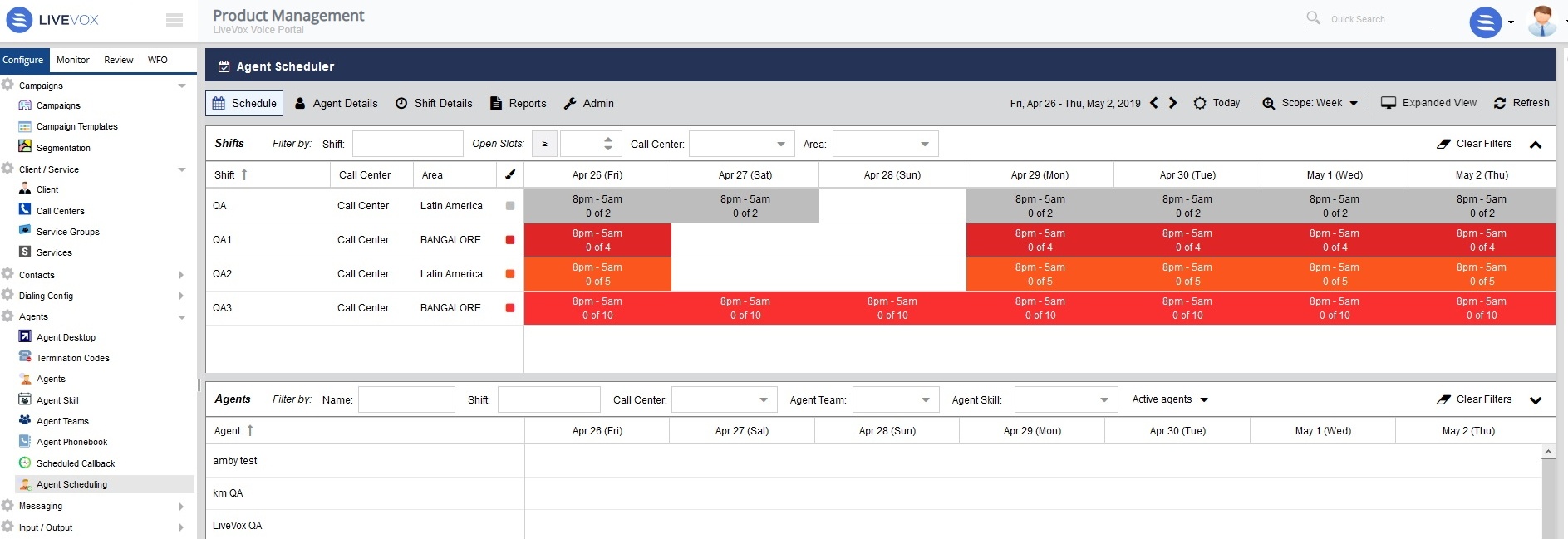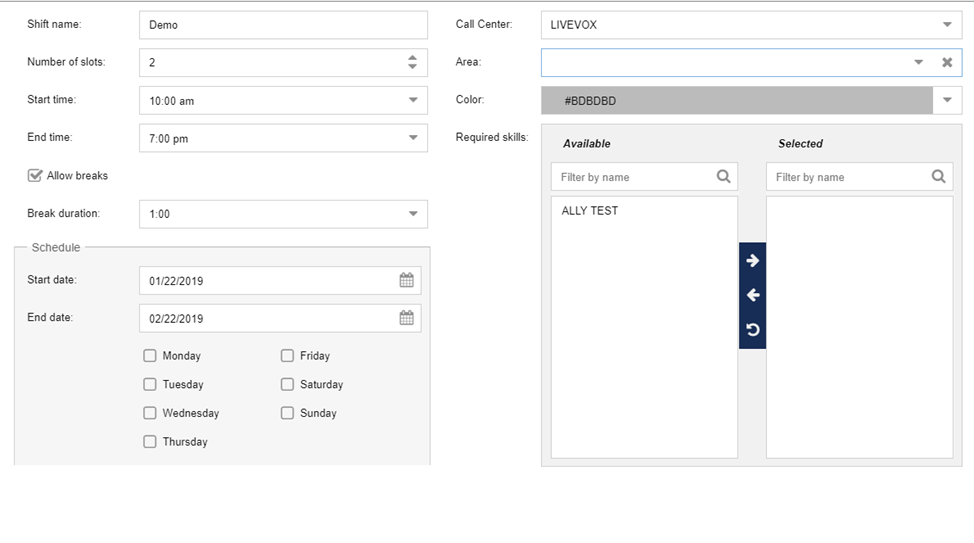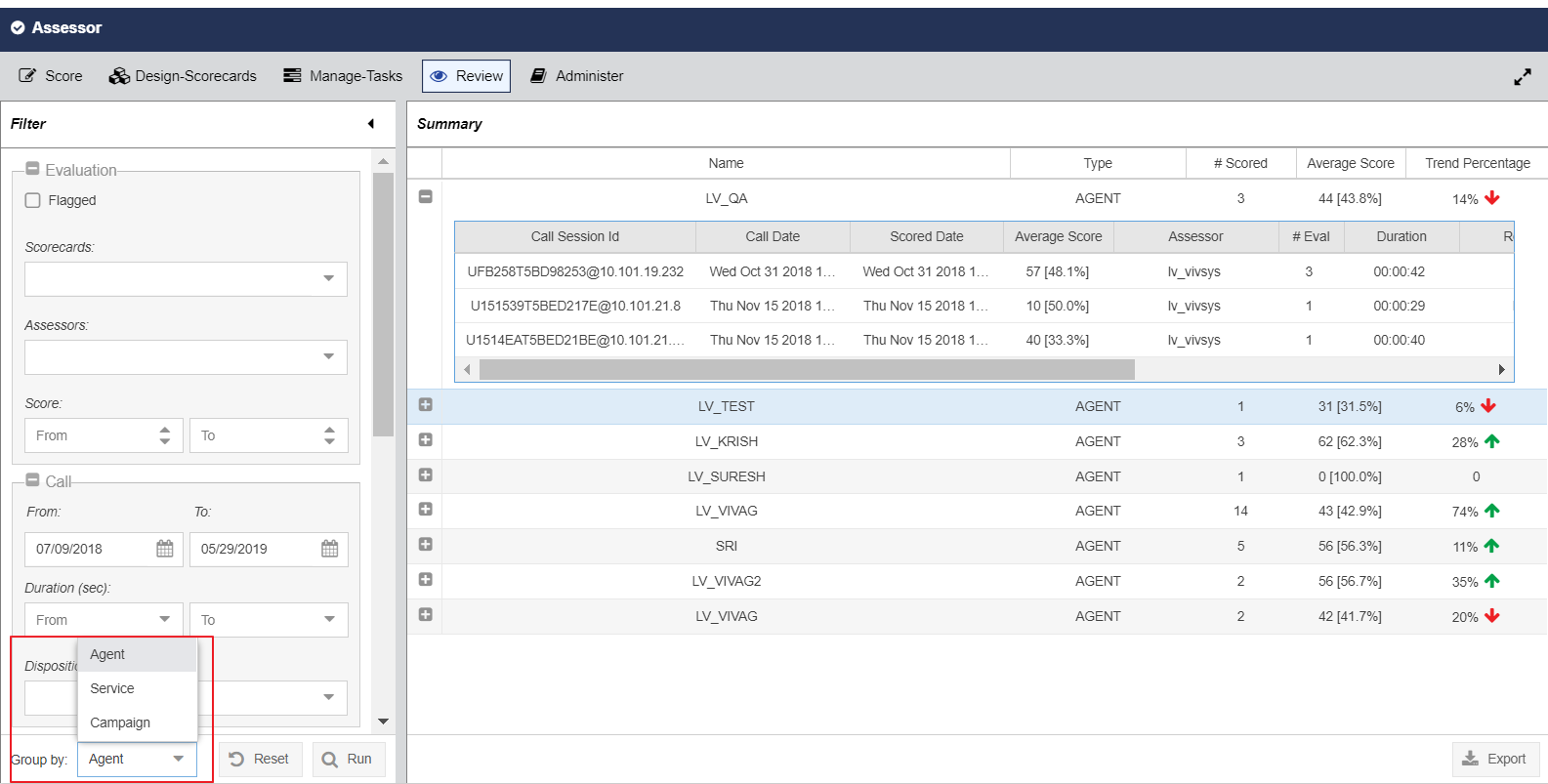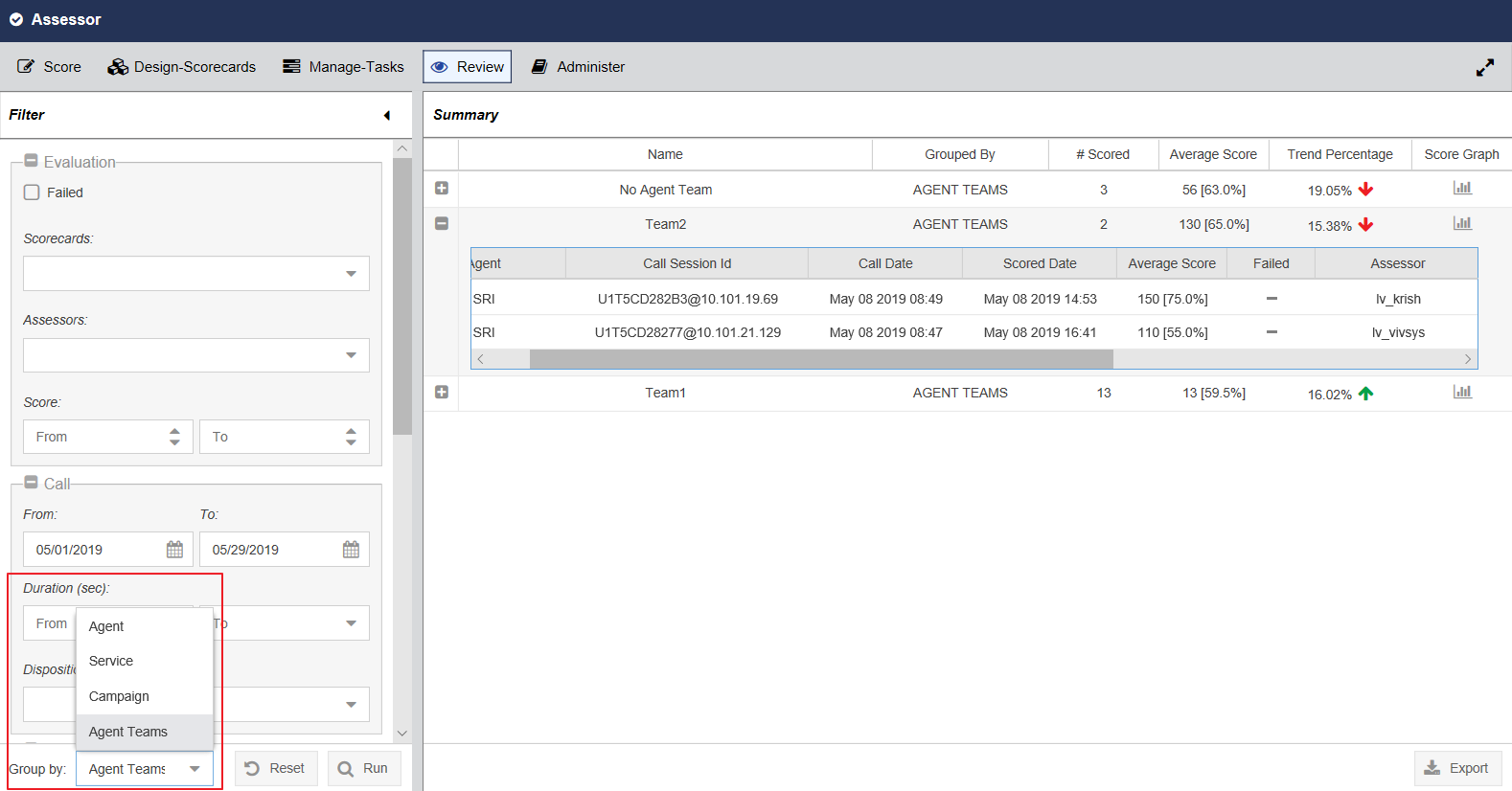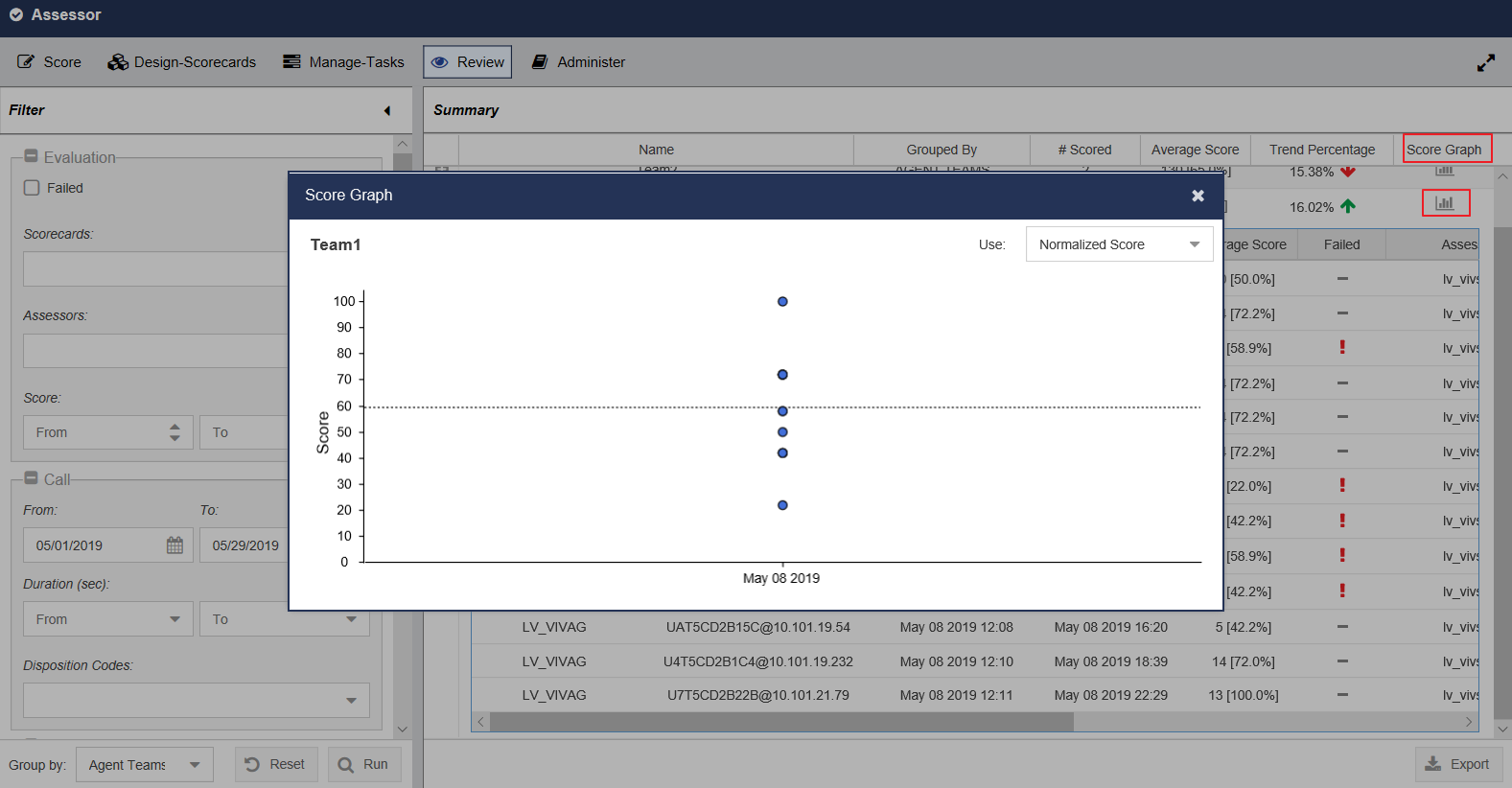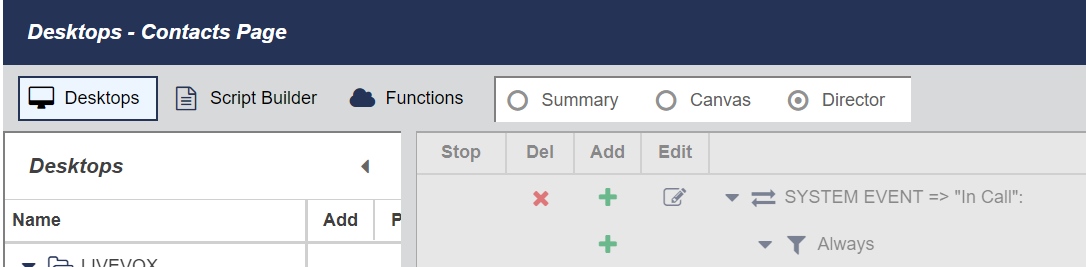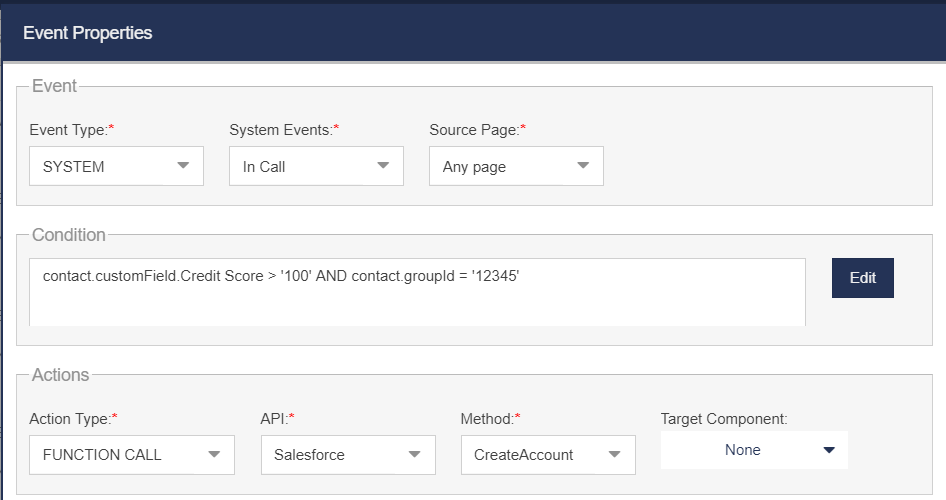...
| Section | |||||||||||||||||||||||||||||||||||||||||||||||||||||||||||||
|---|---|---|---|---|---|---|---|---|---|---|---|---|---|---|---|---|---|---|---|---|---|---|---|---|---|---|---|---|---|---|---|---|---|---|---|---|---|---|---|---|---|---|---|---|---|---|---|---|---|---|---|---|---|---|---|---|---|---|---|---|---|
|
...
| Noprint | ||||||||
|---|---|---|---|---|---|---|---|---|
| ||||||||
| Section | ||||||||
| Column | ||||||||
| ||||||||
| Excerpt | ||||||||
| Excerpt Include | Product Webinars | Product Webinars | ||||||
| nopanel | true | |||||||
| Column | ||||||||
|
| Tip | |
|---|---|
|
UI Enhancements
Object Ids with Object Names in Drop-downs
This feature provides a new option to display the object Id in drop-down lists across the voice portal. On the GUI Settings menu, select Show Object ids with Object Names in drop-downs. When enabled, all drop-down menus show the Id of each option listed. This option is disabled by default. This only applies to drop-down lists where the text names and IDs are different. This is not applicable for drop-down lists such as rates, versions, etc.When disabled,
When enabled,
Improved Visibility of the Help Panel
Previously, on any page of the Voice Portal, users could access context-sensitive help by clicking the arrow icon in the upper right corner of the screen.
This version enhances the visibility of the help panel by changing the arrow icon to a question mark. Click the question mark icon to access the help panel.
Messages Editor UI Enhancements
New Wizard to Add a New Message
Previously, when users wanted to add a new Message, they would see a dialog box to set the message name, description, and assign a call flow.
This version provides the details of call flow with the wizard like dialog when users add the new Message.
To add the Message:
- Specify the New Message Name and New Message Description.
The Peview screen allows full screen view of the call flow.
| Note |
|---|
When Email call flow is selected, the call flow details show differently. Since Email call flow is Livevox provided call flow and has only email modules, the call flow details display the template selection and the template preview. |
New Wizard to Add a New Messagebook Entry
Previously, when users wanted to add a new Messagebook entry, they would see a dialog box to set the message name, and description.
This version provides the details of call flow with the wizard like dialog when users add the new Messagebook entry.
To add the Messagebook entry:
| Panel |
|---|
|
New Properties Panel
Previously, users were required to double-click on a module to view or update its properties and the connector associated with it.This version removes Connectors tab from module properties.
Users can view the properties of a module in the panel on the right pane when the module is selected.
Merging of Build and Deploy
With this version, Build and Deploy buttons are merged into single Deploy button to reduce the number of steps when setting up a message.Previously,
With this version,
Contact Manager Enhancements
New System Fields in Contact Manager
With this version, four new system fields are available in Contact Manager:- Salutation
- Description
- Department
- Title
Contact Manager Imports Enhancements to Input Filter and Fields Editor
The contact import process is enhanced to provide better user experience in U10.
Fields Editor Enhancements
- Fields Editor view is now paginated instead of a scroll
Previously
Now
- Users can label each phone field in Contact Manager through Fields editor. Once labeled, the name persists throughout the platform where ever the phone position is referred.
Input Filter Enhancements
- Transformation - In this version, Transformations dynamically change based on the Data Types defined by the users in Fields editor when configuring file mapping for contact manager imports. (For example, if col1 is defined as a Number data type in Fields editor, then only number related transformations are allowed in Input Filter).
Previously
Now
- Description - Users can now use the new Description field to define the purpose of each column.
- Default Value - Default Value field allows users to write a static value for any field that is blank. This field can be utilized to define the mandatory fields used for business workflow and the value that must be stamped over it for the contact imports.
- Substitute Value - Users have the ability to substitute certain values during the Contact Manager import process. For example: If value is 'X', replace with 'Y'. Substitute Value supports up to 5 transformations for each column.
- Column Split - Users have the ability to split a column into two and store them accordingly for contact manager imports. For example: Currently, Name field is utilized in 1 column as a Full name - 'Wayne, Bruce'. Now, users can split this to store as 'First Name = Bruce, and Last Name = Wayne'.
Ability to Add User Notes to a Contact Record
In this version, users can add Notes to a Contact record. In addition to notes, users can also view the Session and Transaction ID of Agent Notes. This is helpful for additional auditing purpose. Navigate to Config > Contacts > Contacts > Double Click a Contact > Notes tab to view and add account notes.
The Add button on the Notes tab allows the users to add new notes.
- A maximum of 4000 characters are allowed.
- Agents can view these notes on their Desktop if Notes viewer is enabled.
| Note |
|---|
Notes once saved cannot be deleted or modified. |
Agent Desktop Enhancement
Ability to Configure Stateless Widgets
Previously, widgets would appear on the Extended panel based on the agent state configuration.
In this version, users can configure the widgets to appear on the extended panel (Standard UAD and ADN) regardless of the agent state.
To enable this feature, navigate to Configure > Agents > Agent Desktop > Extended Panel tab, and select the Stateless Panel checkbox.
| Info |
|---|
If the Stateless Panel is not enabled, widgets are displayed based on the agent state configuration. |
If the Stateless Panel is enabled, the Event selection option is not available. The below screenshot shows the available Event option in Contact List widget when Stateless Panel checkbox is not selected.
Ability to Configure Order of Widgets
Previously, the Extended panel widgets were displayed in the order that they were added on the agent desktop.
In this version, users can configure the order of widgets in which they appear on the extended panel (Standard UAD & through ADN) for Tabs layout only.
| Note |
|---|
Users can configure the order of widgets for Tabs Layout and Stateless Panels. |
To enable this feature, navigate to Configure > Agents > Agent Desktop > Extended Panel tab, and select the Stateless Panel checkbox and Tabs as Layout. To change the order of widgets, select the widget and click the Move Up or Move Down button.
Interoperability of Secure Payment Capture (SPC) with Designer Desktop
Previously, SPC functionality was available on the Agent desktop with Extended panel. In this version, users can enable the SPC functionality on Agent Desktop with Designer.
To enable the functionality:
| Panel |
|---|
|
For agent specific information, see the Agent Enhancements U10 section.
New Agent Desktop Native (ADN) Version
A new version of Agent Desktop Native (ADN) (7.2.0) is now available for the LiveVox platform. You can download the package from the Desktop Native tab.
The Update Strategy option (OK, ASK, FORCE) dictates the version deployment. If you have not whitelisted “*.livevox.com,” you must white list the "cdn.livevox.com" link to download ADN installers.
The new version is recommended for users currently on U9 version of the LiveVox platform or higher.
Scheduled Callback Editor Enhancements
In this version, the search filter of Scheduled Callback editor defaults to Today.
The Scheduled Callback editor now allows users to view the Status of all the Callbacks (completed, missed, pending, etc) scheduled for the present day and past 90 days. Navigate to Configure>Agents>Scheduled Callback editor to view the status of the scheduled callback records.
The Status column of the Scheduled Callback editor displays the following types of status:
- Created
- Picked
- Assigned
- Launched
- Restricted
- Skipped
- No Agent
- Failed
| Note |
|---|
Users can modify only the schedule of the callback records with CREATED or PICKED status. |
In addition to this, users can now modify the schedule of the present-day's missed scheduled callback records which includes:
- Records presented to an agent and timed out without the agent taking an action
- Records missed due to non availability of agents at the scheduled time.
Call Flow Editor Enhancements
List Return Support for the Phone Lookup Module
With this version, additional list return functionality within the phone lookup module provides an improved experience for customers in multi-phone match scenarios. This offers added support for list return where there may be more than one Phone ANI match within Contacts. This is especially helpful when the caller has more than one account. This feature includes:
- Up to 5 matches for the Phone lookup can be returned as a Contact match.
- A configurable Multi-Match Prompt Phrase which can be configured to relay to the caller that there are multiple matches for their phone number.
- A new call flow event connector for MultiMatch which can then be configured to prompt the caller to enter their account number for further validation.
The phone lookup module uses a support_multiple_records flag for backward compatibility.
New Properties Panel
Previously, users were required to double-click on a module to view its properties.
This version allows users to view the properties of a module in the new Properties Panel on the right pane when the module is selected.
Routing to Last Agent
Last agent routing through Contacts lookup ensures that the customer has a consistent contact point. The benefits of this enhancement are decreased Average Handle Time and a more unified customer experience. Additionally, routing order logic within operator_transfer module supports Account Ownership or the Service’s routing configuration. Routing order can be configured by specifying one of the following (ACD) Routing Order options:
- 5 - Last Agent, Owner Agent, Service
- 4 - Owner Agent, Last Agent, Service
- 3 - Last Agent, Service
- 2 - Owner Agent, Service
- 1 - Service (Default)
In addition, last_agent_timeout and owner_agent_timeout allows users to configure the wait time before moving on to the next routing order.
- (ACD) Last_agent_timeout (in seconds) – Mandatory to enter the value. The default value is set to 60 (seconds)
- (ACD) Owner_agent_timeout (in seconds) – Mandatory to enter the value. The default value is set to 120 (seconds)
Previously
Now
WebChat Integration
When enabled, WebChat can easily be configured by creating a new CallFlow with a Chat module and assigned to a service.
- Chat Token is the unique identifier that routes incoming chat to a service.
- A WebChat CallFlow can also be configured to initially route to a ChatBot with escape key words.
- Since CallFlow is utilized, users are able to create a dynamic ChatBot that can query values out of Contact Manager and create intelligent routing or other multi-channel actions (ie. Send an SMS or an Email).
Advanced Text-To-Speech (TTS)
In the earlier versions of LiveVox, the Advanced text-to-speech system supported only Acapella as TTS engine. In this version, the system supports two additional advanced TTS engines - Google and Amazon. These TTS engines provide high fidelity speech synthesis that sounds natural.
| Note |
|---|
This is a billable feature. Contact Client Services to set up Advanced TTS for your site. |
To verify the enabled Advanced TTS option for the portal, navigate to Configure > Client / Service > Client > Billing > A.I.
If enabled, users can select the advanced TTS engines (Google/Amazon) within Call Flow editor or Phrase editor. If disabled, the platform functions without the ability to select advanced TTS engines.
Phrases Editor Enhancement
This feature supports the following TTS engines option from Verbiage drop-down menu through Phrases editor.The Advanced TTS feature also supports the voices of English male, female, and Spanish female. To generate a TTS file with new options, navigate to Configure > Messaging > Phrases editor.
Users can easily create new phrases and immediately use them on any message template.
Speech Module Enhancement
Navigate to Configure > Messaging > Call Flow. Double-click on the added Speak module. The Property(s) popup appears. Under Message Properties, select the required TTS options by double-clicking the TTS Engine property.
Integration of Customer/Consumer Chat
This version provides integration of the Customer Chat feature to the voice portal. The Customer Chat feature is now integrated into the Billing tab of the Client editor.
Report Writer Enhancements
Normalized Custom Columns in Report Writer
This version of the voice portal normalizes custom columns in Report writer. The list below describes the enhancements made in this release:
- Renamed all the entries in the Table drop-down menu for improved categorization and readability.
- Renamed Account and Account Details to Contacts.
- Renamed ACCT_TRANSACTION to Transaction.
- Renamed ACCT_CALL_ATTEMPT_RESULTS to Interaction.
Previously
Now
New fields in CDR Plugins
In this version, CDR plugins table includes five new fields as given below:
- areaCodeState
- callCenterId
- campaignType (not ID)
- phonePosition
- zipCodeState
| Panel |
|---|
|
New Values in Segmentation Editor
With this version, two new values are added under Manage Criteria setting of the Segmentation editor. Navigate to Config>Campaigns>Segmentation>Manage Criteria>Add Criteria to utilize the following fields for creating Contact source criteria:
- Dialed in last 'x' days - Allows users to include accounts that have been dialed within a specific window, day, or within a number of days/weeks/months.
- Dialed in last 'x' days for Livevox Result - Allows users to include accounts that have been dialed within a specific window, day, or within a number of days/weeks/months, and had a specific result. (Livevox Result drop-down is only visible for Dialed in last 'x' days for Livevox Result field).
Append Handling with Priority
Previously, records sent through the Append Campaign Record feature were prioritized based on the target service dialing sort. Appended records generally fell into two categories:
- Append "normal records" to an ongoing campaign with normal priority.
- Append "hot records" to an ongoing campaign where Priority dialing is required immediately.
With this version, enhanced campaign append functionality is now available where the service level dialing sort can be superseded for priority record handling allowing appended campaign records to be handled with priority over existing campaign records.
| Note |
|---|
Contact client services to configure Append Handling with Priority. |
Select Allow Append at the service level and campaign or campaign template levels to enable this feature.
Split the Standard Call Recording Job by Call Center
This version allows users to split the standard call recording job by call center. The zip files are stored in the specific Call Center zip file. Also, password options allows users to generate password protected the zip file.
To configure, navigate Configure > Client/Service > Client editor > Jobs tab, and click the link next to Call Recording. Users are presented with Configure Call Recording Job popup.
Previously
| Info |
|---|
Call Recording Zip file is not created for Call Centers with no recordings. |
Integration of PDAS
This version integrates PDAS with the voice portal. This is displayed in the Billing tab of the Client editor.
Further enhancements:
- Expired blocks under the DND tab are now retained for 60 days instead of 14 days. This allows users to better track and audit historical blocks on PDAS.
- Users can now configure PDAS rules with Phone+Contact Group restrictions.
- Rules created in PDAS for phone numbers can be associated to multiple Contact Groups.
| Note |
|---|
| Only Phone Numbers can be restricted with a Contact Group association. |
Agent Inbox Multi-Channel Configuration
Previously, inbound SMS and Inbound Email were not routed to agents. This version allows you to perform the following actions:
- Assign the unassigned/unread SMS and Email to the agent
- Check the SMS and Email Queue for the agent
- Reply to the SMS or Email
- Provide result/status to the conversation
SMS, Email, and Chat response is provided with an optional channel for agents. Users can assign these channels to the agent through the Agent Desktop editor.
After you assign agents to the channels, agents can handle Email, SMS, or Chat responses. Agents must ensure that they login to the service where the messaging channels are configured to route.
- Inbound Email routing is based on associating the domain to a service.
- Inbound SMS routing is based on the location from which the originating outbound SMS is launched.
- Inbound Chat routing is based on what service to which the Chat Routing Token is assigned.
- Services with SMS, Email, or Chat configured, require an associated inbound Email, inbound SMS, or inbound Chat Message template selected in the Settings tab of the Services editor.
Timestamp updates
In this version, all the editors that use timestamp fields (Created By and Modified By), throughout the platform display the dates in the following format:
- Less than 24hrs - 1h 32 m ago
- Less than 48hrs - Yesterday at 4:23p.m.
- Less than 365 days - May 6, 18:23
- Greater than 1 year - 2011-12-23, 7:34a.m.
WFO
New Agent Scheduling Editor
In this version, Agent Scheduling is integrated into LiveVox Voice Portal. Clients who subscribe to Agent Scheduling can access Agent Scheduling within the LiveVox Voice Portal. Agent Scheduling editor allows permitted users to create shift calendars and assign agents to specific shifts. The introduction of Agent Scheduling makes the user experience smoother. The new Agent Scheduling editor is available under the Config node when enabled by the Internal LiveVox users on the Billing tab of Client editor:
Navigate to Config > Agents > Agent Scheduling to access the Agent Scheduling editor.
This application includes the following functionality for multiple levels of users:
- Users - Users have the ability to create and manage agent work schedules, Sysadmin and Super users have the ability to mass assign shifts, generate shift assignment and shift reports. Agent Scheduling editor allows the create work calendars and shifts and assign agents to the shifts.
- The work calendar displays both shifts and agents. Users can drag the shifts to the date cell that is specific to an agent.
- Users can expand the calendar to view the shift details of a specific agent for a month.
- Users can create the following shifts:
- Locale
- Area
- Number of slots
- Start and end times
- Timezone
- Breaks
- Skill
Acknowledgement With Arbitration
In this version, Assessor provides the ability for Acknowledgement and Arbitration (form of alternative dispute resolution) of an evaluation. Acknowledgement and Arbitration can be enabled while designing a Scorecard. Assessor users can also assign the Arbitrator to review any disputed evaluations.
The feature provides the following functionality:
- Assessors (evaluator) can evaluate a call and save the evaluation.
- Assessors can add an evaluation with the Acknowledgement request to the Agent Work Queue in order to notify the agent of a new evaluation.
- Agents can view the notification of a new task in the Agent's Queue and review the evaluation in a form.
- Agents can select the appropriate Acknowledgement option and submit the response.
- If an agent chooses to Dispute the evaluation, the task is moved to the Arbitrators work queue to be reviewed.
| Note |
|---|
|
Management Reporting
In this version, additional Supervisor, Manager, and Agent reports are available in Assessor. Users can now utilize the Agent Teams option to generate reports from the Review tab of Assessor. The Agent Teams option helps users determine the trend for the agent teams for which they are in charge. Selecting this option provides users a detailed report of all the agents in an Agent Team and the ability to view their individual scores for a date range.
Previously
Now
Users can also view the score details of a specific agent or agent team in graphical view. Click the bar graph icon in the Score Graph column to view the score graph.
Designer Enhancements
In this version, the Designer tool is enhanced to support multiple pages and allows the users to define actions (API calls, new page triggers, component load) based on System or User based events on the Director tab.
The Director tab allows users to create and control Agent experience within Designer Desktop.
In addition to this, the Designer tool offers the following new components which can be utilized to design the Designer Desktop:
- Ticketing – Advanced LiveVox Ticketing Application with embedded Accounts, Contacts and Notes component
- Tickets – Displays a list of all tickets with an advanced search function
- Ticket Dashboard – Displays an overview of active tickets, statuses in and assignments in four graphical quadrants
- Navigator – Groups components in a horizontal menu format
- Accounts List – Displays a list of all Account records with embedded Ticketing, Contacts, and Notes components
- Accounts Notes – Displays a list of all Account notes with an advanced search function
- QM Work Queue – Displays all active Agent tasks with an advanced search function and click-to-action capabilities
- Scheduler – Displays Agent scheduling component
- JIRA – Integration with JIRA application for ticketing
The following components are enhanced:
External App – now supports dynamic variables in a URL push
Home Bar – new configurable buttons with forward, backward functions
Contact Notes – now supports the ability to add notes while agent is not on call