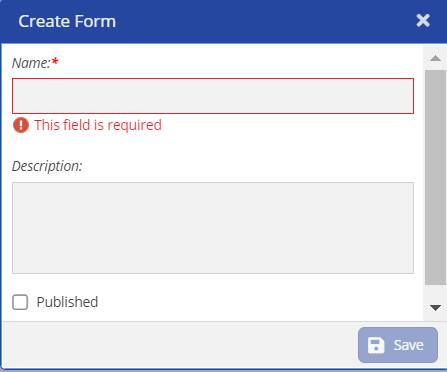After the form appears in the Design tab. You can add fields, set styles, validate the length, and set conditions for the fields to appear in the form. The following subtabs appear when you want to add the fields to the form: - Display: You can specify the Field Type, Label, Placeholder, and Column.
- Style: You can specify the Label Color and Font Size. You can also specify if the text should be Bold or Italic.
- Validation: You can specify the Minimum Length and Maximum Length of the field. You can set the condition by choosing No, Always, and On-Conditions.
- Conditional: You can specify if the field should be Display or Hide, select the When the Form Field type, and also set the value in the Has the Value.
You can design the form by adding fields, labels, setting the label position, a placeholder of the fields, and columns for the form. To design the form: On the New Form window, click  . .
The Display subtab opens. You can create either a stand-alone form or associate the form to Accounts, Contacts, or Tickets. - To associate an entity to a form, enable Associate to Entity.
In the Entity field, select an Entity and then the Field from the drop-down list.
| Info |
|---|
If you select the Entity, you must also add a field to select the Name. For example, you select the Entity as Accounts, then you must add another Field to specify the Account Name. |
- if you select the FIeld as Billing then in the Label text-box the Billing appears.
- In the Label Position, select the required position from the drop-down list.
- Specify the Placeholder and then select the Column from the drop-down list.
Click Style and specify the Label Color and Font Size. | Info |
|---|
If you want the font to be Bold or Italics, enable the appropriate checkboxes. If you do not select any of the options then the font will stay normal. |
Click the Validation tab if you have any label constraints, you can specify the label is a mandatory field or is any based on any conditions. To specify the conditions for the labels, click the Conditions tab and specify the required conditions. Click Save.
| Info |
|---|
You can edit the fields, move up or down, and delete the fields by using the following icons: . . |
|