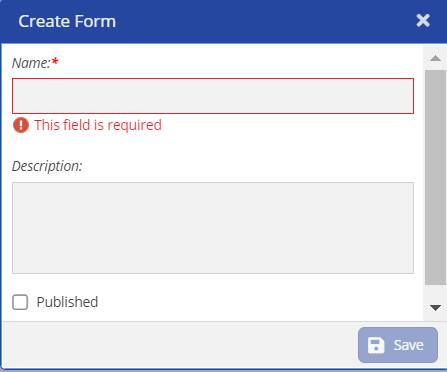You can configure a workflow for tickets so that they undergo a standard process that reduces manual work, saves time, and minimizes errors. A ticket workflow ensures that all tickets are handled in a consistent and timely manner. The Workflows tab of the Ticketing Config window enables you to configure workflows for tickets based on certain conditions when the ticket is created or updated, or when a nightly run is initiated. You can configure a ticket workflow to generate any of the following events: - Send an email or SMS
- Create a work queue task
- Update a field in a ticket
- Call an API function
- Stop the workflow
The Workflows tab displays the following subtabs:
| Expand |
|---|
| title | Creating and Designing a Workflow |
|---|
| - On the Workflows subtab of the Workflows tab, click New.
The New Ticket Workflow window appears. - Specify values in the fields, and then click Save.
The ticket workflow is created, and the Design subtab appears. Click New Event. Specify values in the following sections as required:
- Involves any of these events: Actions when you want the workflow to be triggered (for example, when the ticket is created or updated, or when a nightly run is initiated). If you select the Update Ticket trigger, the workflow is triggered only when a specific field in the ticket is updated.
- On tickets with these properties: Properties for the tickets on which you want the workflow to be applied. The default value is Always, which indicates that the workflow is applied to tickets regardless of their properties. You can modify the value by using the Edit button.
- Perform these actions: Resulting actions for the workflow, such as:
Click Save.
The workflow is designed, and the event appears on the Design subtab. | Info |
|---|
- For the same event (Create Ticket, Update Ticket, or Nightly Run), you can add another design (that is, specify additional ticket properties and actions for the workflow) by using
 next to the event. next to the event. - You can modify a design by using
 next to the design. next to the design. - You can add another event by using the New Event button.
- You can delete an event by using
 next to the event. next to the event.
|
| Info |
|---|
- To filter the workflows, on the WORKFLOWS subtab, in the Filter box, specify the text based on which you want to filter the workflows.
- To modify a workflow, on the WORKFLOWS subtab, click the row displaying the workflow, and then use the Edit button.
- If you want to apply a workflow to a ticket, you must publish the workflow. To publish a workflow, on the WORKFLOWS subtab, click the row displaying the workflow, and then click Publish.
- The Edit button is disabled for a published workflow.
- To copy a workflow, on the WORKFLOWS subtab, click the row displaying the workflow, and then click Copy. If the workflow that you copied is already published, you cannot publish the copy unless you unpublish the copied workflow.
- To unpublish a workflow, on the WORKFLOWS subtab, click the row displaying the workflow, and then click Unpublish.
- If a workflow is published, you cannot modify it unless you create another version of it. To create another version, on the WORKFLOWS subtab, double-click the row displaying the published workflow, and then click New Version. The new version of the published workflow will be in the draft state. You can publish the new version; however, doing so will delete the published version.
To delete a workflow, on the WORKFLOWS subtab, click the row displaying the workflow, and then use the Delete button.
|
|
| Expand |
|---|
| title | Viewing the Workflow Activity |
|---|
| To view all the tickets to which a workflow was applied, on the WORKFLOWS subtab of the Workflows tab, double-click the workflow for which you want to view the tickets, and then click the Activity subtab.
A table with the tickets to which the workflow was applied appears. The table displays the following columns: - Version: Version of the workflow that was applied to the ticket.
- Executed on: Date and time when the workflow was applied to the ticket.
- Ticket: Number of the ticket.
- Ticket Name: Subject of the ticket.
- Event: Event (trigger) when the workflow was applied to the ticket (that is, when the ticket was created or updated, or when a nightly run was initiated).
- Condition: Properties of the ticket based on which the workflow was applied to the ticket. The value Always indicates that the workflow was applied to the ticket regardless of its properties.
- Action: Action resulting from the workflow.
- Action Body: Details about the action.
|
| Expand |
|---|
| title | Viewing the Workflow History |
|---|
| To view all the changes made to a workflow (including its design), on the WORKFLOWS subtab of the Workflows tab, double-click the workflow for which you want to view the changes, and then click the History subtab.
A table with the changes appears, displaying the following columns: Version: Version of the workflow on which the change was made.
| Info |
|---|
If any change is made to a workflow after it is published, the version of the workflow is incremented. |
- Changed on: Date and time of the change.
- Updated by: ID of the user who made the change.
Entity: Entity that was changed.
| Info |
|---|
- The value WORKFLOW indicates that the workflow was changed.
- The value TRIGGER indicates that the design of the workflow was changed.
|
Ticket Type: Section of the workflow design that was changed.
| Info |
|---|
- The value EVENT indicates that the Involves any of these events section of the design was changed.
- The value CONDITION indicates that the On tickets with these properties section of the design was changed.
- The value ACTION indicates that the Perform these actions section of the design was changed.
|
- Operation: Type of change made to the workflow (for example, create, update, publish, unpublish, or delete).
- Details: Description of the change.
|
|